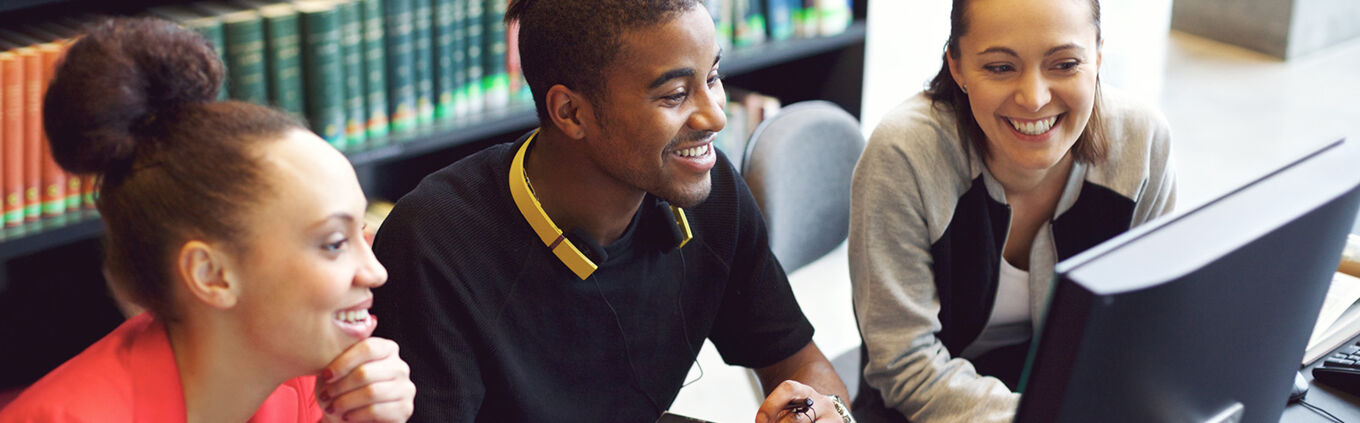
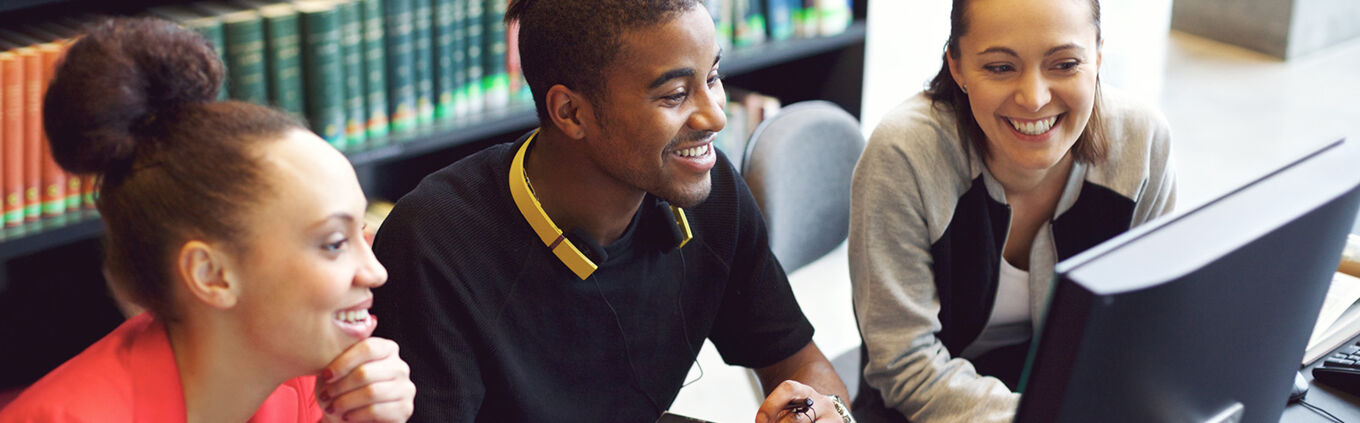
Quoi de neuf ?
Puis-je planifier des réservations groupées ?
Tout à fait ! La réservation groupée est un excellent moyen de réserver plusieurs rendez-vous pour une même prestation à la même heure, tout en gardant un contrôle total sur ces réservations grand format. Que ce soit pour un enterrement de vie de jeune fille ou une sortie en famille, Booksy est à votre service pour planifier des réservations de groupes, allant de 2 à 10 individus, en quelques clics seulement.
Ce type de réservation est réservé aux entreprises, vous gardez la main tout au long de l’opération. En d’autres termes, l’application Booksy pour les clients ne permet pas aux clients de faire une réservation groupée par eux-mêmes. Le client demandant une telle réservation (en appelant ou par message) recevra une notification une fois sa requête prise en compte.
Pour effectuer une réservation groupée :
1. Ouvrez votre agenda de Rendez-vous puis cliquez sur le bouton “+” pour créer un nouveau rendez-vous.
2. Sélectionnez un client et une prestation.
3. Cliquez sur le bouton « Réservation groupée ».
4. Définissez l’effectif de groupe (de 2 à 10 individus).
5. Cliquez sur Appliquer.
6. Enregistrez.
Modifiez chacun des rendez-vous constituant la réservation groupée. Attention, il n’est pas possible d’encaisser la réservation entière en une seule fois ; vous devrez encaisser chaque rendez-vous de la réservation, une par une. De plus, l’option de Protection contre les absences n’est pas disponible sur ce type de réservation.
Comment créer un programme de fidélité ?
Au sein d’un milieu concurrentiel, fidéliser ses clients est essentiel.
En proposant un programme de fidélité à vos clients, vous serez en mesure de récompenser vos clients les plus fidèles et de les convaincre de revenir plus souvent.
Créez un programme de fidélité ainsi que des cartes de fidélité. De cette manière, à chaque fois que vos clients effectueront une prestation éligible à votre programme, vous leur ferez gagner des points qu’ils pourront par la suite échanger contre une récompense finale définie au préalable par vos soins.
Pour créer un programme de fidélité et une carte de fidélité :
1. Rendez-vous dans Configuration (mobile : Profil > Paramètres).
2. Sélectionnez Programme de fidélité puis accédez à la section Programme de fidélité.
3. Activez le programme de fidélité.
4. Définissez les Paramètres de la carte de fidélité, les conditions pour gagner des points, la récompense finale et comment la réclamer :
- Choisissez la récompense finale, par exemple une prestation gratuite, un produit offert ou une remise.
- Nombre total de points : fixez le nombre de points que les clients devront accumuler pour être récompensés.
- Points offerts : pour engager davantage vos clients, vous pouvez leur offrir des points. Ceci est facultatif, vous pouvez également entrer la valeur "0".
- Montant minimal requis pour un point : définissez le tarif que la prestation doit afficher, pour que les clients puissent gagner un point.
- Expiration des points : les points peuvent afficher ou non une date limite d’utilisation. Ils peuvent expirer après une période initiée à la date du dernier rendez-vous ou encore à partir de la date d'émission de la carte.
- Expiration de la récompense : les récompenses peuvent également avoir ou non une date limite d’utilisation ou d'expiration.
- Attribution des points : décidez si les points doivent être remis uniquement après l’encaissement ou après une visite seulement
- Design de la carte : créez votre carte de fidélité personnalisée ou sélectionnez parmi l'un de nos designs disponibles !
- Sélectionnez si vous voulez que la carte de fidélité soit remise automatiquement aux nouveaux clients.
5. Enregistrez vos réglages.
Le point est attribué automatiquement dès qu’un client effectue une prestation éligible au programme de fidélité.
Il est aussi possible de modifier les Cartes de fidélité afin d’y ajouter les points manuellement. L’attribution de récompense n’est pas automatique, il faudra soit vérifier vous-même que le client y a droit, soit l’inviter à consulter sa carte et confirmer que son total de points lui donne accès à la récompense réclamée - vos clients ne seront pas notifiés lorsqu’ils pourront collecter leur récompense
Voici quelques exemples de programmes de fidélité possibles :
- Pour 5 colorations effectuées, bénéficiez de - 50 % sur la sixième !
- Pour 10 coupes réalisées, une coupe offerte !
- Après 5 manucures, recevez un flacon de vernis à ongle gratuit !
Attention, vous ne pouvez mener qu’un seul programme de fidélité à la fois.
Pour modifier et gérer les cartes de fidélité de vos clients, allez dans Programme de fidélité > Cartes de fidélité.
Utilisez l’application Booksy pour les clients pour accéder aux cartes de fidélité de vos clients, consulter leurs soldes de points et les statuts de leurs récompenses.
Comment utiliser les Widgets Booksy ?
Cette réponse porte uniquement sur la version iOS de l’application mobile Booksy Biz. Pour obtenir de l’aide sur d’autres produits Booksy, veuillez contacter l’équipe d’assistance par e-mail à info.fr@booksy.com.
Les Widgets Booksy vous permettent en un clin d’œil de consulter vos rendez-vous à venir et aident à accéder plus facilement aux fonctionnalités Booksy depuis votre iPhone. Les Widgets sont comparables à des raccourcis qui, d’un clic, redirigent vers les sections de l’application les plus utilisées, par exemple la Caisse ou la Création d’un nouveau rendez-vous.
Remarque : Les Widgets affichent l’agenda aux utilisateurs connectés seulement. Si vous êtes propriétaire de l’établissement, nous ne pourrez consulter les agendas de vos collaborateurs et si vous ne prenez part à aucune prestation, le nombre de rendez-vous affiché par votre Widget restera à « 0 ».
Pour ajouter un Widget Booksy à l’écran d’accueil de votre iPhone :
1. Allez sur l’écran d’accueil.
2. Maintenez appuyé sur un Widget ou sur une zone vide, jusqu’à ce que les icônes d’application se mettent à bouger.
3. Appuyez sur le bouton « + » dans le coin supérieur gauche.
4. Appuyez sur “Rechercher des Widgets” puis écrivez « Booksy ».
5. Sélectionnez un Widget et appuyez sur « Ajouter un widget ».
6. Cliquez sur « Terminé ».
Pour plus d’informations, consultez le mode d’emploi Apple.
Comment m'assurer que mon application Booksy est à jour ?
Chaque semaine, nous mettons à jour votre application pour ajouter des fonctionnalités, corriger des anomalies et améliorer de manière générale les performances du logiciel. Si votre application Booksy Biz ne fonctionne pas comme vous le souhaitez, elle a probablement besoin d'une mise à jour. Recherchez « Booksy Biz » dans l'App Store d'Apple ou Google Play pour vérifier que l'application soit bien à jour.
Vous n'avez pas trouvé ce que vous cherchez ?
Contactez-nousGénéral
Comment fonctionne Booksy ?
Booksy est principalement un agenda en ligne, mais notre application offre bien plus que la prise de rendez-vous. Sa plateforme vous aide à gérer votre activité, selon vos besoins.
Lorsque vous vous inscrivez sur Booksy, vous profitez de :
Booksy Biz Pro : une solution complète disponible sur mobile, tablette et desktop. Bien que seules les fonctionnalités de base soient accessibles sur mobile, si vous vous connectez sur votre tablette ou sur votre ordinateur, vous accéderez à plus de fonctionnalités avancées, telles que les rapports, les inventaires, les horaires, les forfaits et les cartes d’abonnement.
Booksy pour les clients : une application pratique et intuitive où les nouveaux clients peuvent découvrir vos prestations, et où l’ensemble de vos clients, nouveaux ou existants, peuvent prendre rendez-vous directement depuis leur téléphone 24h/24, 7j/7.
Quelle application me correspond ?
Booksy est la solution tout-en-un pour gérer vos réservations, promouvoir votre activité, simplifier votre quotidien, et développer votre communauté. C’est aussi l’application sur laquelle les clients peuvent trouver leurs prestataires préférés, et découvrir de nouveaux professionnels grâce à notre marketplace.
1. Booksy pour les professionnels
Booksy Biz
Couleur : gris foncé
Aperçu : Booksy Biz est notre solution mobile conçue pour gérer les fonctionnalités de base de votre établissement – en déplacement. Si vous avez besoin de fonctionnalités plus avancées – optez pour Booksy Biz Pro et connectez-vous sur votre tablette ou sur votre ordinateur pour gérer les horaires, suivre les inventaires, générer des rapports, proposer des cartes d’abonnement et accéder à toutes nos fonctionnalités concernant vos prestations et ventes.
À qui cela s’adresse-t-il : aux gérants d’établissements indépendants, mais cette version convient également aux équipes à la recherche d’une solution mobile simple d’utilisation.
Où l’utiliser : sur mobile
Comment y accéder : l’application Booksy Biz est téléchargeable depuis Google Play ou Apple Store.
Booksy Biz Pro
Couleur : gris clair
Aperçu : Booksy Biz Pro est une solution complète conçue pour vous aider à gérer les besoins grandissants de votre établissement depuis votre ordinateur. Booksy Biz Pro fonctionne en parallèle de l’application mobile Booksy Biz afin que vous et votre personnel puissiez rester connectés – même lorsque vous êtes en déplacement.
À qui cela s’adresse-t-il : aux équipes à l’activité chargée et aux indépendants ambitieux à la recherche d’une solution complète pour gérer leur entreprise.
Où l’utiliser : sur tablette, sur ordinateur
Comment y accéder : l’application Booksy Biz Pro est téléchargeable depuis Google Play ou Apple Store, ou accessible via le site Web : booksy.com/pro
2. Booksy pour les clients
Booksy
Couleur : bleu turquoise
Aperçu : Booksy facilite la prise de rendez-vous pour vos clients à tout moment, où qu’ils soient. Vos clients peuvent rechercher des prestations de beauté, de bien-être et de santé pour trouver des prestataires locaux, comparer les tarifs, et consulter les créneaux disponibles.
À qui cela s’adresse-t-il : aux clients
Où l’utiliser : sur mobile, sur le site Web (Booksy.com)
Comment y accéder : l’application Booksy est téléchargeable depuis Google Play ou Apple Store.
Quelles sont les fonctionnalités clefs de Booksy ?
Calendrier : Nous avons amélioré le calendrier pour vous aider à être plus efficace lorsque vous enchaînez les rendez-vous. Plus besoin de mémoriser le calendrier ou les créneaux horaires ouverts. Désormais, lorsque vous créez ou modifiez un rendez-vous, celui-ci apparaît à côté de votre calendrier, vous permettant ainsi de voir tout le détail.
Caisse : La fonction vente rapide vous permet d’accéder aux articles populaires.
Promotions : Vous pouvez désormais accéder aux promotions par l'onglet Marketing.
Rendez vos promotions plus efficaces et touchez plus de clients grâce à Boost.
Message Marketings : Suscitez l'intérêt de vos clients et mettez en valeur vos talents grâce aux campagnes marketings. Préparez votre plan de campagne à l’avance ou créez des messages ponctuels.
Tags : Les “hashtags” vous permettent de regrouper vos clients et ainsi les cibler plus facilement pour l’envoi de vos campagnes.
Profil : Rapide accès à votre profil professionnel Booksy.
Manager votre équipe : Constituez votre équipe et faites-la briller grâce à des profils dédiés. Attribuez les compétences de chacuns leurs heures de travail, créez et invitez vos collaborateurs à utiliser l’application via leur propre accès.
Horaires : Une fois que tout est installé, utilisez les horaires de travail pour planifier les horaires du personnel.En un seul coup d'œil, vous pouvez créer, modifier et reproduire vos horaires de la semaine.
Guide de maîtrise : Le Niveau de maîtrise vous guidera à travers toutes les étapes que vous devez suivre pour vous démarquer sur Booksy. Chaque fois que vous aurez franchi un nouveau niveau, nous vous enverrons des récompenses.
App Popup : Permettez à Booksy de vous guider vers le succès grâce aux nouveaux conseils intégrés à l'application. Nous vous aiderons à perfectionner vos réglages, à établir votre rythme et à explorer des fonctions auxquelles vous n'avez peut-être pas pensé.
Rapports et statistiques : Booksy Biz Pro est livré avec plus de 20 nouveaux rapports pour vous aider à garder un œil sur votre activité, à prendre des initiatives en connaissance de cause.
Inventaire : Offrez à vos clients la possibilité de compléter leurs services qu’ils aiment. L’inventaire a été créé afin de vous aider à gérer l’ensemble de votre stock.
Multi expériences : Vos outils vous accompagnent où que vous soyez. En déplacement, depuis votre tablette ou sur le web.
Booksy Biz Lite vs Pro: Quelle est la meilleure solution pour moi ?
Booksy Biz Lite est notre solution mobile simple, tandis que Booksy Biz Pro est notre solution complète pour mobile, tablette, web.
Booksy Biz Pro : mobile vs tablette
Notre service disponible sur tablette ou sur le Web est conçu pour vous aider à gérer vos activités directement depuis votre salon. Nous avons conscience que lorsque vous êtes en rendez-vous, il peut se passer beaucoup de choses alors que vous êtes en déplacement. Booksy Biz Pro s’intègre à l’application mobile Booksy Biz pour vous permettre, à vous et à votre personnel, d’accéder aux fonctions de base de l’entreprise tout en vous déplaçant d’un rendez-vous à un autre.
De nombreuses fonctionnalités sur mobile fonctionnent de la même manière que celles disponibles sur tablette ou sur le Web, mais dans certains cas, elles peuvent être différentes. Retrouvez la comparaison complète ci-dessous :
· Agenda et rendez-vous*
· Caisse : les caisses doivent être gérées sur tablette ou sur le Web. La caisse ne prend pas en charge les paiements en plusieurs fois sur mobile.
· Gestion des clients*
· Outils de marketing*
· Cartes cadeaux : les cartes cadeaux peuvent être encaissées sur mobile. La caisse ne prend pas en charge la vente de nouvelles cartes cadeaux, de forfaits ou de cartes d’abonnement sur mobile.
· Profil professionnel*
· Niveau de maîtrise*
· Horaires : fonctionnalité indisponible sur mobile
· Collaborateurs et équipements : le personnel peut être ajouté sur mobile, mais les commissions et les horaires sont uniquement disponibles sur tablette sur le Web.
· Inventaire : fonctionnalité indisponible sur mobile
· Statistiques et rapports : sur mobile, les gérants ont un aperçu de la performance de l’entreprise. Les collaborateurs peuvent avoir accès à leurs propres statistiques de performance.
· Aide en ligne*
* même fonctionnalité sur mobile et sur tablette ou sur le Web
Comment gérer les paiements de mon abonnement Booksy ?
Pour lancer votre abonnement Booksy ou mettre à jour vos coordonnées de paiement, rendez-vous dans la rubrique Abonnement et facturation de vos paramètres d'entreprise.
De là, vous pouvez mettre à jour la carte que vous souhaitez utiliser pour votre abonnement Booksy. Votre abonnement Booksy sera facturé automatiquement chaque mois.
Si vous vous êtes abonné à Booksy via l'Apple App Store ou Google Play, veuillez mettre à jour les détails de paiement de votre abonnement via l'App Store/Google Play.
Si vous vous êtes abonné à Booksy via l'App Store et que vous souhaitez réduire le nombre de vos collaborateurs, notez que le prix de l'abonnement ne changera pas automatiquement.
Dans ce cas, vous devez d'abord annuler votre abonnement et en souscrire à un nouveau qui couvrira le bon nombre de membres du personnel.
Qu’est ce qu’une Marketplace et comment peut-elle m’aider ?
Booksy Clients est la plateforme sur laquelle votre profil apparaîtra aux clients qui cherchent à prendre rendez-vous.
La marketplace est disponible sur l’application mobile et la version web.
La recherche peut se faire par prestations spécifiques, prestataires, adresse et plus encore.
En rendant votre établissement réservable sur la marketplace Booksy, de nouveaux clients peuvent vous trouver et réserver vos services 24/24h et 7/7j.
Comment puis-je me démarquer des établissements sur la marketplace ?
Le marché Booksy est un excellent moyen d'attirer de nouveaux clients, à condition de se distinguer. Il y a plusieurs façons de se distinguer.
Avant toute chose, assurez-vous d'avoir une photo de couverture claire et attrayante.
C'est la première chose que les gens voient.
Ensuite, consultez la rubrique Niveau de maîtrise pour obtenir plus de conseils afin d'établir votre image sur Booksy. Enfin, assurez-vous que toutes les personnes que vous voyez laissent un avis.
Vous n'avez pas trouvé ce que vous cherchez ?
Contactez-nousAgenda et rendez-vous
Dois-je confirmer les réservations effectuées par les clients ?
Non. Si vous n’avez changé aucun de vos paramètres de réservation, les réservations réalisées par les clients sont automatiquement confirmées et gérées par Booksy. Si vous souhaitez modifier ce paramètre et confirmer vous-mêmes les réservations, allez dans la section Configuration de votre établissement > Options avancées > Paramètres de réservation.
Comment puis-je définir un temps libre entre deux rendez-vous ?
Il existe deux manières de vous assurer que vous disposerez du temps dont vous avez besoin entre deux rendez-vous.
Si vous aimez faire une pause après certaines prestations, utilisez la fonctionnalité Temps supplémentaire. Allez dans Configuration > Configuration des prestations, choisissez une prestation, puis sélectionnez Paramètres > Temps supplémentaire. Pour chaque prestation, vous pouvez définir le temps libre dont vous avez besoin avant et après le rendez-vous. Cette option vous permet de prendre une pause, préparer votre prochain rendez-vous ou nettoyer votre établissement.
Si vous avez besoin de bloquer du temps pour une réunion, un rendez-vous, ou encore votre pause déjeuner, vous pouvez réserver ce temps dans votre agenda tout comme vous le feriez pour programmer un rendez-vous. Lorsque vous indiquez un créneau comme étant indisponible, vos clients ne peuvent pas prendre rendez-vous à ce moment-là.
Je souhaite programmer un jour de fermeture ou des vacances. Comment puis-je l’indiquer dans mon agenda ?
Booksy vous permet de définir des jours de congé complets pour vous ou vos collaborateurs.
Booksy Biz Lite :
Si vous avez besoin de bloquer du temps pour une réunion, un rendez-vous, un déjeuner ou toute autre raison, vous pouvez réserver ce créneau dans votre agenda comme vous le feriez pour un rendez-vous. Le fait d’indiquer un créneau comme étant indisponible empêche les clients de réserver pendant cette période. Pour ajouter des vacances ou un congé dans votre agenda, allez sur Profil > Configuration > Gestion des horaires > Agenda des ouvertures et horaires. Dans cette section, vous pouvez modifier les heures d’ouverture pour un jour en particulier, indiquer certains jours comme fermés, ou ajouter des congés pour les collaborateurs.
Booksy Biz Pro :
Allez dans Collaborateurs et équipements > Horaires. Si vous avez besoin d’ajouter un congé, allez dans le coin inférieur droit et cliquez sur « Ajouter un congé ». Dans cette section, vous pourrez choisir un seul ou plusieurs collaborateurs et modifier les jours et les heures où ils seront absents. Vous pouvez également sélectionner le motif et indiquer si le congé a été approuvé ou non. Si ce n'est pas le cas, il sera déduit de leurs heures de travail.
Les clients reçoivent-ils des rappels de Booksy pour les rendez-vous à venir ?
Booksy envoie des rappels par SMS 24 heures avant le rendez-vous. Ces messages sont envoyés sans frais aux prestataires Booksy.
Les clients peuvent-ils annuler ou reprogrammer un rendez-vous quand ils le veulent ?
Vous pouvez empêcher vos clients de reporter un rendez-vous existant, mais ceux-ci pourront annuler un rendez-vous à tout moment en se connectant à leur compte dans Booksy et en sélectionnant leur rendez-vous.
Évitez les annulations et préservez vos revenus en intégrant la protection contre les absences.
Modifiez les paramètres de réservation de votre établissement via Configuration → Options Avancées → Paramètres de réservation (mobile: Profile → Configuration) → Options Avancées → Paramètres de réservation.
Vous recevrez une notification chaque fois que votre client modifiera un rendez-vous existant.
Je propose des prestations qui nécessitent l’utilisation d’un équipement/cabine ? Comment puis-je m'assurer qu'il n'y aura pas de doublons ?
1. Cliquez sur l’onglet Collaborateurs et équipements.
2. Puis sur l’onglet Equipements.
3. Puis sur + et ajoutez un nouvel équipement.
4. Définissez les heures de travail de l'équipement pour qu'elles correspondent au(x) jour(s) de la semaine où vous souhaitez que le(s) service(s) assigné(s) soit(soient) réservé(s).
5. Sélectionnez la(es) prestation(s) que vous souhaitez limiter et assignez-lui l’équipement nécessaire.
Désormais, aucun doublon de prestation ne pourra être pris à la même heure.
Puis-je personnaliser mon agenda ?
Tout à fait ! Modifiez votre agenda Booksy comme bon vous semble, pour qu’il réponde au mieux à vos besoins.
Vous pouvez notamment :
- Sélectionner la vue par défaut la plus adaptée pour vous - choisissez entre une présentation par jour et une vue de votre charge de travail sur la semaine ou sur le mois. Vous pouvez également choisir la vue Liste de rendez-vous pour consulter tous vos rendez-vous listés. Une fois la vue par défaut choisie, celle-ci sera appliquée à chaque ouverture de l’application Booksy. Pour changer de vue par défaut, choisissez-en une nouvelle via l’option située au-dessus de l’agenda.
- Définissez le mode d’affichage - En mode Plein écran, votre agenda se dimensionnera automatiquement, peu importe la taille de votre écran pour afficher un maximum de détails. Seul bémol, vous aurez peut-être à faire défiler votre agenda pour consulter la liste de vos collaborateurs. Avec le mode Ajuster à la page en revanche, l'agenda s'adaptera à la taille de votre écran et vous y retrouverez tous vos collaborateurs. Certains détails des cellules “Rendez-vous” ne seront pas visibles, cependant, il vous sera facile de repérer celles vacantes.
- Modifiez la palette de couleurs - Optez pour des tons Flashy afin de distinguer rapidement vos rendez-vous ou pour la douceur des tons pastel.
Avec Booksy Biz Pro, vous avez accès à tous les réglages (site Internet et tablette) :
1. Allez dans Rendez-vous.
2. Cliquez sur l’icône Paramètres au-dessus de votre agenda.
3. Sélectionnez la vue par défaut, le mode d’affichage et la palette de couleurs que vous préférez.
4. Enregistrez.
Avec Booksy Biz (mobile), seule la palette de couleur est personnalisable :
1. Allez dans Paramètres.
2. Ouvrez les Options avancées.
3. Sélectionnez Palette de couleurs de l’agenda et choisissez celle qui vous convient le mieux.
Comment fonctionne la liste d’attente ?
Si vous n’avez aucun créneau horaire de compatible le jour de leur réservation, vos clients peuvent, via l’application Booksy pour les clients, s’enregistrer sur une Liste d’attente. Dès que vous aurez une disponibilité ; par exemple suite à une annulation, ces clients en attente recevront un message texte les informant qu’une place est vacante au(x) jour(s) qui les intéressent. Le message incluera un lien direct vers votre profil Booksy. Attention, ces créneaux disponibles ne sont pas pré-réservés pour les clients sur liste d’attente. Utilisez la vue Liste d’attente pour suivre tous les clients s’y étant inscrits.
Consultez la liste d’attente depuis Booksy Biz Pro (Web/tablette):
1. Allez dans Rendez-vous.
2. Depuis le menu déroulant situé dans le coin gauche de l’agenda, sélectionnez Liste d’attente.
3. Vérifiez si des clients sont en attente d’un rendez-vous.
Vous n'avez pas trouvé ce que vous cherchez ?
Contactez-nousCaisse et paiements
Comment se déroule le passage à la caisse ?
Booksy permet un passage à la caisse simple et rapide pour vos clients depuis votre mobile, votre tablette et vos applications Web. Vous pouvez le faire directement depuis n’importe quel rendez-vous existant, ou en accédant à la section Caisse du menu principal.
Comment configurer mes journées de caisse ?
Cette réponse ne s’applique qu’à Booksy Biz Pro. Si vous souhaitez obtenir de l’aide avec d’autres produits Booksy, veuillez consulter la FAQ ci-dessus ou contactez-nous à info.fr@booksy.com.
1. Cliquez sur Configuration.
2. Section Modes de paiements et caisse.
3. Paramètres de caisse.
4. Sélectionnez le Paramètres des ventes.
5. Activer la caisse.
6. Enregistrer.
Dans la section Caisse, cliquez sur Journées de caisse et sélectionnez Ouvrir. Ajoutez le montant de votre fonds de caisse d’ouverture. Chaque collaborateur peut ouvrir sa propre caisse à l’aide de l’application. N’oubliez pas de fermer votre caisse à la fin de la journée. Pour fermer votre caisse, allez simplement dans Caisse > Journées de caisse > Cliquez sur la journée > Clôturer.
Si vous souhaitez utiliser la fonctionnalité journée de caisse afin de gérer votre fond de caisse, pensez à mettre à jour votre numéro de TVA. Pour cela :
1. Cliquez sur Configuration > Détails de l’entreprise.
2. Puis Fiche de l’établissement.
3. Puis Informations légales
4. Ajoutez le Nom de l’entreprise, le numéro de TVA intracommunautaire et les informations suivantes.
En quoi consiste les Paiements en ligne ?
Les paiements mobiles vous permettent de traiter les paiements directement depuis l’application Booksy. Ils permettent également de simplifier le processus de paiement pour vos clients. Une fois les paiements mobiles activés, vos clients ont la possibilité d’entrer les coordonnées de leur carte de crédit directement dans l’application pour pouvoir payer rapidement, en toute simplicité.
Les paiements mobiles vous permettent d’accepter toutes les cartes de crédit habituelles (Visa, MasterCard, American Express, Diners, Discover) ainsi que les wallets (Apple Pay, Google Pay).
Comment cela fonctionne-t-il ?
Grâce à la plateforme Adyen, Booksy retire les fonds de la carte du client et les transmet au professionnel. Cela peut se faire n'importe où, n'importe quand et aucune carte physique n'est nécessaire.
Comment paramétrer les paiements en ligne ?
Comment ?
1. Cliquez sur Configuration (mobile: Profile → Settings)
2. Naviguer vers Mode de paiements et caisse
3. Puis Paiements en ligne
Lorsque vous choisissez d'activer les Paiements mobiles pour votre compte, yIl vous sera demandé de fournir des informations telles que le nom de votre entreprise (ou vos coordonnées personnelles pour les particuliers), votre adresse, votre numéro d'identification fiscale et votre numéro de compte bancaire.
Toutes les données que vous fournissez sont sécurisées et utilisées uniquement par notre opérateur de paiement à des fins de vérification afin que nous puissions légalement traiter vos transactions. Ces informations ne sont stockées nulle part.
Une fois la procédure de vérification terminée, vous pouvez traiter des paiements et activer la protection contre les absences.
Combien coûte une transaction par l'intermédiaire de Booksy ?
Voici les tarifs compétitifs que nous proposns :
- Paiements mobiles : Facturer des clients via des frais d’annulations/prépaiements, les frais sont de 1,5% + 0,25€ HT par transaction.
C'est tout. Pas de frais de dossier. Pas de frais mensuels permanents.
Les frais de transaction s'appliquent également aux remboursements effectués par le biais des paiements mobiles aux taux indiqués ci-dessus.
Pouvez-vous m’en dire plus à propos du traitement des paiements ?
Une fois que votre compte a été vérifié, vous pouvez recevoir des paiements. Ils seront généralement versés sur votre compte 2 à 3 jours ouvrables après la transaction. Pour les paiements mobiles, notre solution de paiements rapide vous garantit que tous les paiements vous sont envoyés le jour qui suit le débit.
Le montant du paiement que vous recevrez équivaut au total de toutes les transactions, moins les frais de traitement. Lorsque les fonds sont transférés avec succès sur votre compte, nous vous envoyons un email. Vous pouvez aussi vérifier l'état de vos paiements en consultant vos paiements et le résumé des transactions des paiements mobiles dans la section Statistiques et rapports.
Que faire si mon paiement est annulé ?
Si vous rencontrez une incohérence dans vos paiements, contactez-nous à info.fr@booksy.com.
Comment puis-je savoir quand les paiements seront versés sur mon compte en banque ?
Nous effectuons des paiements sur les comptes bancaires chaque jour ouvrable, et il faut compter 2 à 4 jours ouvrables pour que l'argent soit versé sur votre compte. Lorsqu'un paiement est envoyé, vous recevez un rapport de paiement détaillé par email.
Pourquoi mes données doivent-elles être vérifiées ?
La vérification que nous vous demandons d'effectuer est requise par nos partenaires de traitement et vise à garantir que votre argent soit versé en toute sécurité sur votre compte bancaire. Les paiements mobiles et le lecteur de cartes Booksy nécessitent tous deux une vérification, qui doit être effectuée séparément.
De quoi ai-je besoin pour obtenir la vérification de mon compte ?
Pour vérifier votre compte, voici ce dont vous avez besoin :
- Un compte bancaire et un IBAN
- Un numéro d’identification fiscale valable
- Une copie de votre photo d’identité
- Une copie d’un relevé bancaire récent
Une fois que vous avez tous les documents requis à portée de main, le processus de vérification est très simple. Vous commencerez à percevoir des paiements en un ou deux jours.
Quel type de relevé bancaire est accepté pour la vérification KYC ?
Lorsque vous chargez votre relevé bancaire, voici ce que vous devez vérifier :
- Le logo et le nom de la banque ainsi que votre numéro de compte sont visibles.
- Le format de fichier suit l’une des options autorisées : JPEG, JPG, PNG, PDF.
- La taille du fichier ne dépasse pas 4 Mo.
- Le fichier est d'au moins 1 Ko s'il s'agit d'un PDF et d'au moins 100 Ko pour les autres formats.
- Le relevé a été délivré au cours des 12 derniers mois.
- Le relevé a été délivré par votre banque et non créé par vous-même.
- Ne modifiez pas le document.
- Ne chargez pas une photo de votre carte de crédit.
Que faire si je rencontre des problèmes lors de la vérification de mon compte bancaire ?
Allez dans les Configuration > Paiements client > Vérification du compte et vérifiez les informations suivantes.
Type de compte : personnel
Assurez-vous que vos coordonnées personnelles (nom, date de naissance, numéro de sécurité sociale) correspondent exactement à votre pièce d’identité.
Vérifiez que vous avez entré correctement les informations relatives à votre compte bancaire (numéro de compte, IBAN, titulaire du compte, type de compte) exactement comme elles apparaissent sur votre relevé bancaire. Les coordonnées personnelles fournies pour la vérification de votre identité doivent correspondre à celles du titulaire du compte bancaire.
Chargez une photo de votre permis de conduire, votre pièce d’identité nationale ou votre passeport.
Chargez une photo de votre relevé bancaire qui montre clairement votre nom en tant que titulaire du compte, votre numéro de compte et le logo de votre banque.
Type de compte : professionnel
Assurez-vous que vos coordonnées professionnelles (nom légal de l’entreprise, NIF ou EIN, adresse) correspondent à l’immatriculation de votre entreprise de l’IRS.
Veillez à ce que vos coordonnées personnelles en tant que propriétaire d’entreprise (nom, date de naissance, numéro de sécurité sociale) correspondent exactement à votre pièce d’identité.
Vérifiez que les informations relatives à votre compte bancaire (numéro de compte, IBAN, titulaire du compte, type de compte) correspondent exactement à celles qui apparaissent sur votre relevé bancaire.
Chargez une photo de votre permis de conduire, votre pièce d’identité nationale ou votre passeport.
Chargez une photo de votre relevé bancaire qui montre clairement le nom de votre entreprise, votre numéro de compte et le logo de votre banque.
Si vous rencontrez des problèmes lors de la vérification de votre compte, essayez de charger les documents d’immatriculation de votre entreprise. Pour ce faire, allez dans les Configuration > Paiements client > Vérification du compte > Coordonnées de l’entreprise.
Si vous souhaitez obtenir plus d’aide, contactez notre service client via le bouton Aide dans votre application Booksy.
Comment modifier les informations relatives à mon compte bancaire ?
Vous pouvez modifier les informations relatives à votre compte bancaire sous la section Configuration > Paiements client.
Comment sont générés les reçus ?
Tous les reçus, quel que soit le mode de paiement, sont envoyés par courrier électronique. Nous essayons de respecter l'environnement dans la mesure du possible et nous vous encourageons à faire de même.
Pourrais-je consulter toutes mes transactions par Booksy Statistiques et Rapports ?
Oui, si vous utilisez Booksy Biz Pro (application web/tablette).
Cliquez sur Rapports → Trésorerie pour consulter les rapports détaillés sur les paiements
Si vous êtes intéressé par l'ensemble des transactions, rendez-vous à l'adresse suivante Caisse → Transactions.
Les Booksy Users (utilisateurs de Booksy Clients) Booksy Biz (mobile app) recevront les informations de paiements par email.
Que se passe-t-il en cas d’échec de paiement ?
Cela arrive parfois. Avant de réessayer, vous pouvez conseiller à votre client de vérifier si :
1. Il y a les fonds suffisants sur le compte.
2. Le plafond n’a pas été dépassé.
3. La date d’expiration.
Qu'est-ce qu'une rétrofacturation ? Comment éviter/défendre la rétrofacturation ?
Une rétrofacturation peut se produire lorsque le détenteur de carte conteste une transaction par carte de débit ou de crédit auprès de sa banque.
Les fonds sont remboursés sur le compte du titulaire de la carte, sauf si vous disposez de preuves irréfutables démontrant que la transaction était valable et approuvée par le titulaire de la carte.
Afin d'éviter ou du moins de limiter le nombre de contestations, veillez à ce que votre politique d'annulation soit claire et bien communiquée.
Nous vous recommandons également de répondre rapidement lorsque l'équipe de Booksy Facturations vous demande des documents justificatifs.
Mes clients peuvent-ils payer les services à l'avance ?
Si vous avez mis en place les prépaiements, vous pouvez demander aux clients de payer tout ou partie d'un service à l'avance.
Pour activer les prépaiements, cliquez sur Configuration > Modes de paiements et caisse > Protections contre les absences.
Vous n'avez pas trouvé ce que vous cherchez ?
Contactez-nousClients
Comment puis-je contacter mes clients ?
Booksy vous permet de contacter vos clients directement depuis l’application. Vous pouvez accéder aux coordonnées de vos clients à tout moment en consultant la fiche client. Vous pouvez également envoyer un message à un client concernant un rendez-vous spécifique directement à partir de la réservation dans votre agenda.
Comment ajouter un client ?
Booksy est là pour vous aider à gérer votre base de données clients en toute simplicité. Pour ajouter un client, sélectionnez l’icône Clients du menu principal, puis sélectionnez l’icône « + » en bas de la page. Pour ajouter un client, vous devez entrer un numéro de téléphone ou bien un email. Cliquez ensuite sur Ajouter.
Comment inviter un client à prendre rendez-vous en ligne ?
Notre application grand public est l’option la plus simple pour que vos clients puissent prendre rendez-vous, 24h/24, 7j/7. Tout ce que vous avez à faire, c’est les inviter. Pour ce faire, allez dans la section Clients du menu principal. Sélectionnez le client que vous souhaitez inviter et à partir de la fiche client, sélectionnez Inviter. Si vous souhaitez inviter plusieurs clients, allez dans Marketing > Importer et inviter des clients.
Comment importer plusieurs clients ?
Dans notre suite marketing ou à partir du menu Clients, vous avez la possibilité d'importer et d'inviter des clients. Cette option est utile si vous souhaitez importer l'ensemble de votre base de données clients plutôt que d'ajouter des clients un par un. Selon l'appareil que vous utilisez, vous pouvez :
1. Sélectionner et importer des contacts de votre smartphone ou votre tablette – en supposant que tous vos clients soient enregistrés dans la liste de contact de votre téléphone ou de votre tablette. Vous aurez alors la possibilité de sélectionner des contacts et de les inviter à prendre rendez-vous sur Booksy.
2. Télécharger un fichier Excel contenant toutes les coordonnées de vos clients. Afin de vous assurer que tout soit importé correctement, commencez par télécharger notre modèle. Cette option n’est disponible que sur le Web (Booksy Biz Pro).
Puis-je cocher le consentement marketing sur la fiche de mes clients ?
Nous voulons nous assurer que vos clients ne reçoivent que la communication marketing qu'ils souhaitent.
C'est pourquoi, dans le processus de réservation, ils peuvent choisir s'ils souhaitent ou non recevoir des communications marketing de votre part.
Vos clients doivent indiquer leur préférence via Booksy Clients - concernant leurs préférences marketing pour les email/push, les SMS de confirmation/rappels et les messages marketings;
Afin de vérifier les préférences marketings de vos clients :
1. Cliquez sur l’onglet Clients.
2. Sélectionnez la fiche d’un client.
3. Puis sur le crayon > Confidentialité.
4. Ensuite Accords de confidentialité.
5. Cochez la case “Consentement à recevoir des notifications marketing”.
Lors de vos campagnes marketing, vous pourrez choisir quel canal vous souhaitez utiliser.
Comment empêcher un client de prendre rendez-vous ?
Si vous souhaitez empêcher un client de faire une réservation avec vous, vous refusez l'accès à la réservation en ligne. Pour prendre un rendez-vous, ils devront vous appeler.
Afin d'empêcher l’accès à la réservation en ligne :
1. Cliquez sur Clients.
2. Sélectionnez un client.
3. Cliquez sur le crayon.
4. Cochez l’encart “Autorisez la réservation en ligne”.
5. Enregistrer.
Qu’est-ce qu’un client bloqué ?
Un client bloqué est un client qui ne pourra plus prendre rendez-vous avec vous à l’aide de l’application Booksy. Pour prendre rendez-vous, il devra vous appeler. Vous pouvez bloquer la réservation en ligne pour un client en vous rendant sur sa fiche client et en utilisant le bouton bascule en haut à droite pour activer ou désactiver la réservation en ligne.
Qu’est-ce qu’un client de confiance ?
Lorsque vous indiquez un client comme client de confiance, celui-ci ne sera pas tenu de fournir les informations relatives à sa carte de crédit comme le requièrent les pré-paiements ou les frais d’annulation. Pour désigner un client de confiance, allez dans la section Clients > Sélectionnez le client > Modifiez > Client de confiance.
Comment fonctionnent les hashtags ?
Utilisez les tags et ajoutez les aux profils de vos clients, cela vous permettra de cibler vos clients facilement pour l’envoi de vos campagnes marketing.
A partir de la fiche client, cliquez sur le crayon > Informations supplémentaires > Tags.
Ajoutez le # approprié pour regrouper facilement vos clients en fonction.
Vous proposez une nouvelle prestation pour les clients qui aiment les franges ? Ajoutez le hashtag #frange dans l’encart Tag.
Pourquoi le réseau « Famille et amis » est-il important ?
Destiné à la clientèle Booksy pour les membres de leur entourage, ce réseau « Famille et Amis » facilite la réservation de vos prestations.
Du côté des professionnels, cette nouvelle fonctionnalité apparaît sous la forme de fiches clients « Famille et Amis ». Ces fiches aisément reconnaissables arborent le tag « Famille et Amis » et renseignent la relation avec le client principal (ex. : ami, enfant, parent).
Plus précisément, les informations du clients se composent des [nom et prénom du proche] + [nom et prénom du client principal].
Aussi, dans l’optique de simplifier et d’accroître les réservations auprès de votre établissement, les coordonnées de contact du client principal figurent également sur la fiche.
Les clients peuvent-ils supprimer leurs comptes ?
Tout à fait, et vous en serez averti, le cas échéant. Lorsqu’un de vos clients décide de supprimer son compte Booksy, vous recevrez une notification ainsi qu’un e-mail vous invitant à supprimer toutes les données concernant ce client, que vous pourriez avoir sauvegardé en dehors de Booksy. Quant aux données stockées sur Booksy, elles seront effacées dans les 7 jours suivant la demande du client.
- La fiche client sera conservée, mais, toutes les données renseignées seront supprimées, c’est-à-dire leurs noms, numéro de téléphone et adresse e-mail.
- Tous les rendez-vous prévus au-delà des 7 jours susmentionnés seront annulés automatiquement, contrairement aux réservations se tenant durant cette période.
- Les prépaiements ne seront pas remboursés et tous frais d’annulation dus pourront être prélevés.
- Toutes les réservations faites pour les membres de son réseau Famille et amis n’étant pas utilisateurs de Booksy seront annulés. En revanche, ceux des membres utilisateurs de Booksy seront maintenus.
Vous n'avez pas trouvé ce que vous cherchez ?
Contactez-nousInventaire
Comment ajouter des produits ?
Cette réponse ne s’applique qu’à Booksy Biz Pro. Si vous souhaitez obtenir de l’aide avec d’autres produits Booksy, veuillez consulter la FAQ ci-dessus ou contactez-nous à info.fr@booksy.com.
Booksy simplifie la gestion de vos inventaires afin que vous ne soyez jamais à court de vos produits proposés en vente additionnelle ou que vous utilisez lors de vos prestations. Pour ajouter des produits, cliquez sur l’icône Inventaire situé dans le menu de gauche, puis sélectionnez l’icône noir « + » dans le coin en bas à droite de la section Tous les produits. Vous devez remplir au minimum les champs obligatoires tels que le nom du produit, le prix, l’UGS, etc. En outre, vous avez la possibilité d’attribuer un nom de catalogue, une marque, et d’inclure des photos, une description, et les informations du fournisseur.
Comment vendre en ligne mes produits avec Booksy ?
Cette réponse ne s’applique qu’à Booksy Biz Pro sur tablette ou ordinateur. Si vous souhaitez obtenir de l’aide avec d’autres produits Booksy, veuillez consulter la FAQ ci-dessus ou contactez-nous à info.fr@booksy.com.
Si vous souhaitez vendre en ligne des produits, vous pouvez associer votre boutique en ligne à votre page Booksy. Pour cela, allez dans les Configuration > Détails de l’entreprise > Fiche de l’établissement.
Tous les produits ajoutés à votre inventaire Booksy sont disponibles uniquement à la vente sur place et ne seront pas visibles par les clients à partir de votre page Booksy. Les ajouter sur Booksy vous permet de contrôler votre stock et d’ajouter les produits au panier de votre client lors de son passage en caisse.
Comment ajouter un stock d'un produit à vendre ou à usage interne ?
La fonction de l’inventaire est disponible sur la version web uniquement.
Contactez nous via info.fr@booksy.com en cas de besoin.
Pour commencer, naviguez vers la section Inventaire dans Booksy Biz Pro (web/tablette) et cliquez sur Documents.
Utilisez la fonction “Confirmation de l’arrivée des stocks” pour ajouter des produits à votre stock. Cliquez sur le “+” en bas à droite pour ajuster votre stock.
Vous ne pouvez ajouter que des articles qui ont été créés au préalable dans votre inventaire (via Produits).
Comment retirer un produit de mon stock sans le vendre ou l'utiliser ?
La fonction de l’inventaire est disponible sur la version web uniquement.
Contactez nous via info.fr@booksy.com en cas de besoin.
Pour commencer, naviguez vers la section Inventaire dans Booksy Biz Pro (web/tablette) et cliquez sur Documents.
Cliquez sur la fonction “Transfert interne de stocks” pour retirer des unités de stock de vos produits.
Vous pouvez supprimer le niveau de stock de plusieurs produits en cliquant sur +.Vous ne pouvez déstocker que les produits que vous avez d'abord ajoutés à votre inventaire.
Comment utiliser des produits avec des prestations ?
La fonction de l’inventaire est disponible sur la version web uniquement.
Contactez nous via info.fr@booksy.com en cas de besoin.
Gardez une trace des articles que vous utilisez dans le cadre de vos prestations.
Au moment de l’encaissement, vous pouvez enregistrer la consommation du produit utilisé via “Consommation” afin de déduire l’usage du produit de votre stock.
Vous n'avez pas trouvé ce que vous cherchez ?
Contactez-nousMarketing
Comment utiliser les messages marketing ?
Attirez l'attention de vos clients et mettez en avant vos prestations grâce aux messages marketing. Configurez des messages automatisés qui travaillent pour vous en coulisse, ou créez vos propres messages en fonction de vos besoins. Découvrez toutes les options en vous rendant sur Marketing > Messages marketing.
Certains messages sont activés par défaut. Si vous souhaitez modifier l'un d'entre eux, il vous suffit de cliquer sur le titre et vous pouvez le régler sur actif/inactif. Vous pouvez également modifier l'image et le texte de l'en-tête.
Comment configurer et utiliser les promotions ?
Les promotions sont un excellent moyen d'encourager les réservations et de stimuler votre activité. Avec Booksy, vous avez accès à des promotions telles que les remises de dernière minute, les happy hours et les ventes flash pour inciter les clients à prendre leur prochain rendez-vous avec vous. Pour accéder aux promotions, allez dans Marketing > Promotions et sélectionnez la ou les offre(s) que vous souhaitez activer. Dans cette section, définissez vos paramètres, appliquez-les à toutes les prestations ou à certains d'entre elles, puis sélectionnez Démarrer la promotion.
Remarque : Vos clients pourront voir sur votre profil Booksy le tarif le plus bas auquel la prestation en promotion a été proposée au cours des 30 jours précédant l’entrée en vigueur de la réduction, afin de leur garantir la transparence des prix.
Comment ajouter et inviter des clients ?
Allez dans la section Marketing > Importer et inviter des clients. Cette fonctionnalité vous permet d’importer et inviter des clients directement depuis la liste de contacts de votre téléphone ou à partir d’une feuille de calcul préalablement chargée.
Vous pouvez aussi inviter des clients individuellement en vous rendant sur la fiche d’un client spécifique et en sélectionnant l’icône Inviter.
Comment créer une publication sur les réseaux sociaux ?
Plus besoin de passer des heures sur votre stratégie de réseaux sociaux. Grâce à nos contenus de réseaux sociaux, promouvoir votre activité est plus simple que jamais. Pour commencer, allez dans Marketing > Contenus sur vos réseaux sociaux. Choisissez une catégorie de publication et un modèle ou créez votre propre publication. Dans cette section, vous pouvez personnaliser la publication pour qu’elle corresponde à vos envies et lorsque vous avez terminé, cliquez simplement sur Télécharger. Ou, si vous utilisez une application sur mobile ou sur tablette, vous pouvez la partager directement sur votre réseau social.
Comment ajuster les prix pour certains jours ?
Cette réponse ne s’applique qu’à Booksy Biz Pro. Si vous souhaitez obtenir de l’aide avec d’autres produits Booksy, veuillez consulter la FAQ ci-dessus ou contactez-nous à info.fr@booksy.com.
Vous souhaitez peut-être proposer une offre spéciale pour les vacances, ou augmenter vos prix pour les jours de forte demande. Si vous avez besoin d’ajuster vos prix à certaines périodes, voici comment vous pouvez vous y prendre sur Booksy :
Baisse temporaire des tarifs : lancer une vente flash
1. Allez sur Marketing > Promotions > Vente flash.
2. Choisissez le montant de la remise.
3. Sélectionnez les prestations auxquelles cette remise s’applique.
4. Définissez une période de vente pour la remise de la vente flash.
5. Définissez une ou des date(s) pour bénéficier de la remise. S’il s’agit d’une vente d’un jour, les dates de début et de fin doivent être les mêmes.
6. Cliquez sur Démarrer la promotion.
Remarque : Vos clients pourront voir sur votre profil Booksy le tarif le plus bas auquel la prestation en promotion a été proposée au cours des 30 jours précédant l’entrée en vigueur de la réduction, afin de leur garantir la transparence des prix.
Augmentation temporaire des tarifs : utilisation des équipements
- Allez dans Configuration > Configuration des prestations et ajoutez une nouvelle prestation. Donnez-lui un nom, ajoutez des informations à propos de l’augmentation de vos tarifs dans la description et n’oubliez pas d’ajouter un tarif.
- Allez dans Collaborateurs et équipements > Équipements et ajoutez un nouvel équipement.
- Attribuez la prestation que vous venez d’ajouter à l’équipement.
- Définissez les heures de travail pour que l’équipement corresponde au jour de la semaine où vos prix augmenteront (p. ex. si le 24 décembre 2020 est un jeudi, ne sélectionnez que le jeudi) et enregistrez.
Ajoutez un Congé pour l’équipement afin de déterminer combien de temps le tarif spécial sera appliqué. Par exemple, si vous voulez augmenter vos tarifs le 24 décembre uniquement, vous ajouterez un congé à partir de la date actuelle jusqu’au 23 décembre, puis à partir du 25 décembre.
Vous n'avez pas trouvé ce que vous cherchez ?
Contactez-nousRéservation en ligne
Qu'est-ce que la réservation en ligne et comment l'activer ?
Améliorer le quotidien d’un client, c’est lui donner la possibilité de prendre rendez-vous en ligne.
En activant la réservation en ligne, vous réduisez les appels téléphoniques à répétition et soulagez ainsi votre emploi du temps.
L’option de Réservation en ligne se trouve dans le menu Configuration (application Booksy : Profil → Configuration) → Réservation en ligne.
Pour ce qui est de la visibilité en ligne, Booksy vous donne le choix entre ces deux options :
- Visibilité sur le moteur de recherche - Supprime temporairement votre profil d'entreprise de tout résultat de recherche pendant 7 jours.
Vous restez toujours disponible via :
- Un lien direct vers votre profil.
- Vos clients pr-existants.
- Les boutons d’action affichés chez nos partenaires (Instagram, Facebook, Google, etc.).
NOTE : Automatiquement après 7 jours, vous apparaitrez à nouveau en ligne.
- « Mode hors-ligne » - Supprimez complètement votre profil d'entreprise de Booksy. Plus aucun client ne pourra réserver chez vous.
NOTE : Si l’option « Mode hors-ligne » reste indisponible jusqu'à trois jours après l’envoi d’une invitation à un client, il vous est toujours possible de désactiver la Visibilité sur le moteur de recherche au cours de cette période.
Mes clients doivent-ils télécharger l’application Booksy Client afin de pouvoir réserver avec moi ?
S'il est vrai que vos clients auront une meilleure expérience sur Booksy Client, ils peuvent également réserver avec vous via Instagram, Facebook et Booksy.com version web.
Comment ajouter un bouton Prendre rendez-vous sur Facebook ?
Offrez la possibilité à vos clients de prendre rendez-vous directement sur Facebook ! Pour mettre en place la réservation par Facebook, commencez par vous connecter sur votre application Booksy Biz et allez dans vos Configuration > Réservation en ligne > Facebook. Après avoir sélectionné Facebook, choisissez Se connecter à Facebook.
Step by Step: Guidé par Facebook
Une fois que vous aurez cliqué sur se connecter, vous serez redirigé vers Facebook pour compléter les étapes nécessaires, qui commencent par un aperçu des permissions que vous accordez.
Puis, vous accéderez à un menu qui récapitule toutes les configurations Facebook que vous devrez mettre en place pour obtenir le bouton Réserver.
1. Créez ou connectez le compte gérant de l’entreprise.
2. Sélectionnez ou créez le registre approprié. De quoi s’agit il ?
Il s'agit d'un point central où sont regroupées toutes les informations relatives aux produits ou services dont vous faites la promotion sur Facebook. Pour Booksy, il s'agira d'un catalogue de services.
3. Sélectionnez ou créez un compte publicitaire. Qu'est-ce que c'est ? Il s'agit d'un compte permettant d'héberger toutes vos publicités sur Facebook (pensez aux posts boostés).
L'ajout d'un bouton Réserver maintenant ne coûte rien, mais vous devez disposer d'un compte publicitaire actif.
4. Choisissez le pixel Facebook approprié ou créez-en un nouveau.
5. Confirmez que tous les paramètres sont corrects. Vous avez presque terminé.
Une fois toutes les étapes terminées, vous devez donner à Facebook les autorisations nécessaires pour gérer vos offres et votre activité. Veuillez vous référer à la documentation ou au support Facebook si vous avez besoin de plus d'informations.
Comment ajouter le bouton Prendre RDV sur mon compte Instagram ?
Faites en sorte que les clients qui vous découvrent sur Instagram puissent facilement réserver avec vous.
Avant de commencer :
- Vous devez avoir un compte Instagram professionnel et non un compte personnel. Vous trouverez les consignes pour passer à un compte professionnel ici.
- Vérifiez que votre établissement est visible et qu’il est disponible pour les réservations en ligne. Pour qu’un client puisse réserver en ligne, votre établissement doit proposer au moins une prestation, avec au moins un collaborateur assigné à cette prestation.
- Vérifiez bien que l’adresse complète de l’établissement est ajoutée.
- Gardez à l’esprit que seul le propriétaire ou l’administrateur du compte Instagram peut ajouter le bouton « Réserver ».
- Notez que seuls les propriétaires et les gérants dans Booksy peuvent ajouter le bouton « Réserver » sur le compte Instagram de l’établissement, alors que tous les collaborateurs peuvent ajouter ce bouton sur leur compte, du moment qu’il s’agit d’un compte professionnel.
Après avoir effectué ces vérifications préalables :
1. Rendez-vous sur votre profil Instagram et cliquez sur Modifier le profil.
2. Appuyez sur Options de communication.
3. Sélectionnez Ajouter un bouton d'action.
4. Sélectionnez Booksy et utilisez vos identifiants Booksy pour vous connecter.
5. Cliquez sur Continuer.
6. Vous avez terminé ! Vous pouvez retourner sur votre profil.
Pour rappel, vous pouvez toujours inclure un lien vers votre profil Booksy dans votre bio Instagram pour plus de visibilité.
Les propriétaires et les gérants ont deux options pour consulter les guides sous le bouton Instagram « Réserver », dans l'onglet Réservation en ligne - ils peuvent apprendre à ajouter le bouton au compte de l'entreprise ou au compte du collaborateur.
Contactez le service client de Meta (Instagram) si vous rencontrez des problèmes et souvenez-vous que Booksy reste à votre disposition pour vous aider autant que possible. Vous pouvez contacter notre assistance à cette adresse : info.fr@booksy.com.
Comment puis-je intégrer Reserve with Google à mon compte Booksy ?
Permettez à vos clients de réserver auprès de vous directement à partir de Google !
Les RDV pris sur RWG apparaîtront sur votre agenda Booksy.
Sachez que lorsque la réservation en ligne s’active alors la réservation sur Google s’active automatiquement.
Vous pouvez la désactiver via Configuration > Réservation en ligne > Désactiver la réservation sur Google.
Si vous n’avez pas encore de compte sur RWG, vous pouvez le créer ici.
Si la réservation n’est pas activée sous 72h, vérifiez bien que les 2 adresses sont similaires et surtout que toutes les restrictions imposées avec Google sont respectées.
Vous n'avez pas trouvé ce que vous cherchez ?
Contactez-nousCartes cadeaux
Comment créer/vendre des cartes cadeaux ?
Cette section s’applique uniquement aux utilisateurs de Booksy Biz Pro. Si vous avez besoin d’une assistance pour d’autres produits Booksy, veuillez consulter la FAQ ci-dessus ou nous contacter à cette adresse : info.fr@booksy.com.
Notre fonction de création de cartes cadeaux en ligne vous permet de créer, vendre et gérer vos cartes cadeaux depuis une seule et même plateforme. C’est l’outil idéal pour augmenter vos revenus et attirer de nouveaux clients.
Avant de créer et vendre des cartes cadeaux, vous devez d’abord devenir un utilisateur vérifié et pouvoir utiliser les Paiements en ligne. Pour plus d’informations sur la façon d’activer les paiements en ligne, cliquez ici.
Comment créer des cartes cadeaux :
1. Allez dans Cartes cadeaux (mobile : Profil → Paramètres → Cartes cadeaux)
2. Cliquez sur Gérer les cartes cadeaux
3. Cliquez sur l’icône + (plus) en bas à droite
4. Ajoutez un nom pour la carte cadeau, une description (facultatif) et définissez un prix (la valeur et le prix seront toujours équivalents)
5. Si vous souhaitez que vos clients puissent acheter une carte cadeau depuis votre profil Booksy, activez l’option « Disponible pour achat en ligne »
6. Définissez une date d’expiration
7. Choisissez le design de la carte
8. Notez que les cartes cadeaux sont toujours valides pour toutes les prestations et tous les produits
9. Notez qu'il n'est pas possible de définir le taux de taxe pour les cartes cadeaux, car le taux de taxe est associé aux prestations pour lesquelles la carte cadeau est utilisée
10. Appuyez sur Enregistrer.
Comment vendre des cartes cadeaux :
Les cartes cadeaux peuvent être achetées directement depuis votre profil Booksy, par paiement en ligne. Seuls les clients ayant un compte Booksy pourront acheter des cartes cadeaux en ligne. Vous pouvez également vendre des cartes cadeaux en caisse, lorsque vous utilisez Booksy depuis une tablette ou un ordinateur.
Pour voir si votre compte est paramétré pour vendre des cartes cadeaux, vous pouvez vérifier votre statut en allant dans Cartes cadeaux > Méthodes d'achat.
Comment créer/vendre des cures ?
Cette section ne s’applique qu’à Booksy Biz Pro. Si vous souhaitez obtenir de l’aide pour d’autres produits Booksy, veuillez consulter la FAQ ci-dessus ou contactez-nous à info.fr@booksy.com.
Créez des cures personnalisées pour encourager les rendez-vous récurrents ou combiner plusieurs prestations en une seule expérience. Vous pourrez vendre et échanger des cures lors du passage à la caisse en utilisant Booksy Biz Pro sur une tablette ou un ordinateur. Pour créer une cure, allez dans le menu de gauche et sélectionnez Cartes cadeaux et prestations groupées > Cures > Gérer les cures puis sélectionnez l'icône « + » dans le coin inférieur droit.
Comment créer/vendre les cartes d’abonnement ?
Cette section ne s’applique qu’à Booksy Biz Pro. Si vous souhaitez obtenir de l’aide pour d’autres produits Booksy, veuillez consulter la FAQ ci-dessus ou contactez-nous à info.fr@booksy.com.
Vous voulez permettre à vos clients d'aller et venir à leur guise ? Les abonnements sont la solution. Fixez le prix, sélectionnez les prestations que vous souhaitez inclure, puis attendez avec impatience de voir vos clients régulièrement. Vous pourrez vendre et utiliser des abonnements lors du passage à la caisse en utilisant Booksy Biz Pro sur une tablette ou un ordinateur. Pour créer un abonnement, allez dans le menu de gauche et sélectionnez Cartes cadeaux et prestations groupées > Cartes d'abonnement > Gérer les cartes d'abonnement, puis sélectionnez l'icône « + » dans le coin inférieur droit.
Vous n'avez pas trouvé ce que vous cherchez ?
Contactez-nousProtection contre les rendez-vous non honorés
Quelle est la différence entre les pré-paiements et les frais d’annulation ?
Les pré-paiements : au moment de la réservation, il est demandé au client de prépayer une partie ou la totalité de sa prestation. Après le rendez-vous, le pré-paiement est déduit du total à la caisse. Si le client ne se présente pas au rendez-vous, vous conservez les fonds qui ont été payés à l'avance.
Les frais d’annulation : au moment de la réservation, vos clients sont informés de votre politique de frais d'annulation et il leur est demandé de renseigner une carte sur leur fiche. Une fois la carte vérifiée, la réservation est confirmée. S'ils annulent à la dernière minute ou s'ils ne se présentent pas au rendez-vous, vous pouvez choisir de leur facturer les frais ou d'y renoncer. Si vous souhaitez facturer les frais automatiquement, allez dans vos Configuration > Protection contre les absences.
En quoi consiste la facturation automatique des frais d’annulation ?
Vous avez la possibilité de facturer automatiquement un client s’il ne se présente pas au rendez-vous. Pour ce faire, ajoutez des frais d’annulation facturés automatiquement dans les Configuration > Protection contre les absences > Facturer des frais d'annulation automatiquement. N’oubliez pas d’indiquer directement le rendez-vous du client comme non honoré.
Comment configurer ma protection contre les rendez-vous non honorés ?
Sur votre tablette ou votre ordinateur, allez dans les Configuration > Protection contre les absences. Vous pouvez alors activer la protection contre les rendez-vous non honorés et régler les paramètres pour cette fonctionnalité.
Deux possibilités s’offrent à vous :
- Les prépaiements : au moment de la réservation, le client règle une partie ou la totalité du montant de la prestation à l’avance. Ce montant est déduit du total lors du passage en caisse.
- Les frais d’annulation : au moment de la réservation, il sera demandé au client de fournir les informations relatives à sa carte de crédit. S’il annule à la dernière minute ou ne se présente pas au rendez-vous, vous pourrez débiter sa carte pour les frais d’annulation.
Vous avez le choix entre utiliser une seule de ces possibilités ou bien les deux. Vous pouvez aussi choisir d’appliquer la protection contre les rendez-vous non honorés uniquement pour des prestations spécifiques. Remarque : vous devrez activer les paiements mobiles pour pouvoir utiliser la protection contre les rendez-vous non honorés.
Comment mes frais d’annulation interagissent-ils avec ma politique d’annulation dans mes paramètres Booksy ?
Les frais d’annulation sont exécutés en fonction de vos paramètres. Vous pouvez créer votre propre politique d’annulation pour expliquer à vos clients le fonctionnement exact de votre politique et ce à quoi ils peuvent s’attendre. Veillez à décrire clairement le processus des frais d’annulation et de la protection contre les rendez-vous non honorés.
Qu’est-ce qu’un client de confiance ?
Lorsque vous indiquez un client comme client de confiance, celui-ci ne sera pas tenu de fournir les informations relatives à sa carte de crédit comme le requièrent les pré-paiements ou les frais d’annulation. Pour désigner un client de confiance, allez dans la section Clients > Sélectionnez le client > Modifier > Client de confiance.
Comment procéder au remboursement d’un pré-paiement ou de frais d’annulation ?
Peu importe la raison pour laquelle vous devez rembourser un client, Booksy souhaite vous faciliter la tâche au maximum.
Pour rembourser un client depuis une tablette ou un ordinateur, allez dans Caisse > Transactions > recherchez la transaction que vous souhaitez rembourser et cliquez pour accéder aux informations.
À partir d'un téléphone mobile, allez dans Profil > faites défiler jusqu'à la section Paiements et sélectionnez Plus ou Afficher le résumé de la transaction. Si un remboursement peut être effectué, un bouton de remboursement apparaît sur le reçu. Cliquez sur ce bouton et confirmez le remboursement. Une fois confirmé, le remboursement sera programmé.
Remarque : il n’est possible de procéder à un remboursement que dans les 30 jours suivant la transaction initiale. Booksy ne peut pas effectuer de remboursements pour les paiements versés par l’intermédiaire de Square.
Puis-je choisir de renoncer aux frais d’annulation si je le souhaite ?
Oui, nous vous encourageons toutefois à prendre le temps de la réflexion. Ces outils sont conçus pour vous aider à sécuriser votre chiffre d’affaires car nous savons que votre réussite en découle. Si vous souhaitez tout de même renoncer à des frais d’annulation, l’application vous permet de le faire dans l’une des trois situations suivantes :
- Il s’agit d’un client de confiance
- Le client est venu au salon plus que le nombre de fois défini et s’est vu attribuer automatiquement le statut de client de confiance (pour modifier le nombre de rendez-vous à effectuer, allez dans les Configuration > Protection contre les absences > Clients de confiance)
- Si vous réglez les paramètres d’annulation sur manuel au lieu d’automatique. Une fois encore, réfléchissez-y à deux fois car cela s’appliquera à TOUS les rendez-vous, et pas seulement au rendez-vous de ce client en particulier.
Comment puis-je encaisser des acomptes ?
En utilisant la fonctionnalité des prépaiements, vous serez en mesure d’encaisser des acomptes pour toutes les réservations en ligne.
Si vous autorisez les prépaiements, les clients qui réservent auprès de vous en ligne devront payer une partie ou la totalité du prix à l'avance, en fonction des règles que vous avez définies.
Le montant prépayé sera déduit du prix total au moment du paiement.
Note : Les prépaiements ne peuvent être appliqués qu'aux prestations dont le prix est "fixe" ou "à partir de".
Il n'est pas possible d'appliquer des prépaiements aux prestations dont le type de prix est le suivant : Varies, Gratuit ou Ne pas montrer.
Le montant minimum du paiement ne peut être inférieur à 5,00 euros.
Notez également que les paiements mobiles doivent être activés pour mettre en place une protection contre la non-présentation.
Pour configurer les prépaiements :
1. Cliquez sur Configuration > Modes de paiements et caisse.
Vous n'avez pas trouvé ce que vous cherchez ?
Contactez-nousRapports
Comment exporter des rapports depuis Booksy ?
Booksy Biz Pro
Pour commencer, allez dans la section Rapports. Vous pouvez y choisir la plage de dates que vous souhaitez visualiser. Une fois que votre plage de dates est appliquée, utilisez la navigation en haut pour choisir la catégorie de rapport souhaitée.
Nos graphiques offrent un excellent aperçu, vous permettant d'identifier les tendances sans perdre du temps à chercher.
En faisant défiler la page vers le bas, vous trouverez des informations plus détaillées. Celles-ci varient en fonction de la catégorie de rapport.
Dans la barre latérale droite, cliquez sur le titre du rapport pour l'afficher. Une fois celui-ci affiché, vous pouvez cliquer sur le bouton « Télécharger » dans le coin supérieur droit si vous souhaitez enregistrer une copie pour vos dossiers. Cela vous permet également d'analyser les données de manière plus approfondie.
Booksy Biz Lite
Vous pouvez exporter un ensemble de rapports détaillés en accédant à votre profil et en faisant défiler l'écran jusqu'au résumé de vos performances. Cliquez sur le bouton Rapport détaillé et sélectionnez la période pour laquelle vous souhaitez générer un rapport. Un fichier Excel contenant un ensemble de rapports pour cette période sera envoyé à l'adresse email associée à votre compte Booksy.
Est-il possible de voir toutes mes transactions grâce aux statistiques et aux rapports de Booksy ?
Oui, si vous utilisez Booksy Biz Pro. Allez simplement dans Rapports > Trésorerie pour consulter les rapports détaillés des paiements. Si vous souhaitez avoir accès à toutes les transactions, allez dans la section Caisse > Transactions.
Les utilisateurs de Booksy Biz Lite recevront les informations de paiement par email. En tant que propriétaire/gérant, vous pouvez également consulter les transactions en allant dans la section Profil > Afficher le résumé des transactions.
Vous n'avez pas trouvé ce que vous cherchez ?
Contactez-nousHoraires
Comment copier mes horaires dans d’autres semaines ?
Cette section ne s’applique qu’à Booksy Biz Pro. Si vous souhaitez obtenir de l’aide pour d’autres produits Booksy, veuillez consulter la FAQ ci-dessus ou contactez-nous à info.fr@booksy.com.
Allez dans Collaborateurs et équipements > Horaires > Copier.
Vous pouvez copier un jour ou une semaine entière, puis appliquer les mêmes horaires à des dates ultérieures. Vous avez la possibilité de copier les horaires de tous les collaborateurs ou seulement de certains d'entre eux.
Comment modifier les horaires pour un seul collaborateur ?
Si vous utilisez Booksy Biz Lite ou Pro sur votre appareil mobile, allez dans Profil > Configuration > Gestion des horaires > Heures de travail des collaborateurs. Sélectionnez un collaborateur et modifiez ses heures de travail habituelles si nécessaire.
Si vous utilisez Booksy Biz Pro sur votre tablette ou votre ordinateur, allez dans Collaborateurs et équipements > Horaires. Sur la gauche est affichée une liste de tous vos collaborateurs ainsi que le nombre de leurs heures de travail programmées. Pour modifier un horaire en particulier, allez dans la cellule appropriée et cliquez sur l’icône en forme de crayon pour Modifier l’horaire. Vous pouvez alors effectuer les modifications et cliquer sur enregistrer. Vous pouvez également passer à la vue hebdomadaire. Continuez à modifier les horaires jusqu’à ce que votre horaire pour la semaine soit terminé.
Comment indiquer la fermeture de mon entreprise pour un jour spécifique ?
Booksy Biz Pro sur tablette ou sur le Web
Depuis votre tablette ou votre ordinateur, allez d’abord dans Collaborateurs et équipements > Horaires.
Naviguez jusqu'à la date où vous devez fermer en utilisant le bouton > pour faire défiler les jours les uns après les autres, ou en cliquant directement sur la date actuelle pour obtenir une vue complète du mois.
· Vous verrez une icône en forme de crayon en haut à gauche, à côté des heures d'ouverture, et une autre en haut à gauche, à côté des heures d'ouverture programmées pour cette date. Cliquez sur l'icône en forme crayon à côté des heures programmées.
· Cliquez sur le bouton de désactivation. L'icône s'affiche en vert lorsqu'elle est activée et en blanc lorsqu'elle est désactivée.
· Cliquez sur Enregistrer
· Si des collaborateurs sont programmés ce jour-là, il vous sera demandé si vous souhaitez également appliquer ces modifications à leur emploi du temps.
· Si vous avez des rendez-vous avec des clients prévus ce jour-là, il vous sera demandé si vous souhaitez les annuler ou les reprogrammer.
Booksy Biz Lite et Pro sur mobile
Dans l’application mobile, allez dans Profil > Configuration > Gestion des horaires > Agenda des ouvertures et horaires.
Si vous fermez votre établissement pour une date spécifique, cliquez sur l’icône Vacances dans le coin en bas à droite et sélectionnez Ajouter un ou des jours complets de congé. Ensuite, définissez la plage de dates pour laquelle vous souhaitez fermer temporairement votre entreprise. N’oubliez pas d’enregistrer.
Si certains de vos collaborateurs devaient travailler à ces dates, il vous sera demandé si vous souhaitez également appliquer les modifications à leur emploi du temps.
Si vous avez des rendez-vous prévus avec des clients pour ce jour-là, il vous sera demandé si vous souhaitez annuler ou reprogrammer le rendez-vous.
Comment ajuster mes heures d’ouverture pour un jour spécifique ?
Booksy Biz Pro sur tablette ou sur le Web
Pour commencer, aller dans Collaborateurs et équipements > Horaires.
Naviguez jusqu'à la date où vous devez fermer en utilisant le bouton > pour faire défiler les jours les uns après les autres, ou en cliquant directement sur la date actuelle pour obtenir une vue complète du mois.
· Vous verrez une icône en forme de crayon en haut à gauche, à côté des heures d'ouverture, et une autre en haut à gauche, à côté des heures d'ouverture programmées pour cette date. Cliquez sur l'icône en forme crayon à côté des heures programmées.
· Ajustez les heures si nécessaire pour refléter le changement temporaire de votre horaire d’ouverture
· Cliquez sur Enregistrer
· Si des collaborateurs sont programmés ce jour-là, il vous sera demandé si vous souhaitez également appliquer ces modifications à leur emploi du temps.
· Si vous avez des rendez-vous avec des clients prévus ce jour-là, il vous sera demandé si vous souhaitez les annuler ou les reprogrammer.
Booksy Biz Lite et Pro sur mobile
Pour changer temporairement vos heures d’ouverture pour un/des jour(s) en particulier, allez dans Profil > Configuration > Gestion des horaires > Agenda des ouvertures.
Sélectionnez la date pour laquelle vous souhaitez ajuster les heures. Les heures préalablement programmées pour cette date devraient apparaître dans la bannière sous l’agenda. Cliquez sur la bannière. Ajustez vos heures d'ouverture et de fermeture, ajoutez une pause, ou bien précisez si vous êtes ouvert ou fermé ce jour-là dans le coin supérieur droit. Lorsque vous avez terminé, cliquez sur Enregistrer.
Si d'autres collaborateurs doivent travailler ce jour-là et que vos nouvelles heures concernent leur emploi du temps, vous recevrez une notification vous demandant si vous souhaitez appliquer les heures modifiées à leur emploi du temps également.
Si vous avez des rendez-vous prévus avec des clients pour ce jour-là qui sont concernés par la modification des heures, il vous sera demandé si vous souhaitez les annuler ou les reprogrammer.
Puis-je imprimer mon emploi du temps ?
Cette section ne s’applique qu’à Booksy Biz Pro. Si vous souhaitez obtenir de l’aide pour d’autres produits Booksy, veuillez consulter la FAQ ci-dessus ou contactez-nous à info.fr@booksy.com.
Oui, vous pouvez !
1. Cliquez sur l’onglet Collaborateurs et équipements.
2. Horaires.
3. Cliquez sur l’onglet “imprimante”.
Vous pouvez uniquement imprimer l’emploi du temps de la semaine.
Vous n'avez pas trouvé ce que vous cherchez ?
Contactez-nousGestion du personnel et équipements
Comment ajouter un collaborateur ?
Constituez votre équipe. Créez un profil pour chacun de vos collaborateurs afin de leur attribuer des prestations, définir leurs heures de travail, ajouter des accès, et les inviter à utiliser l’application Booksy.
Booksy Biz Lite
Pour ajouter un collaborateur, allez dans Profil > Configuration > Détails de l'entreprise > Collaborateurs, puis sélectionnez l'icône « + » dans le coin inférieur droit. Vous pouvez alors ajouter des détails tels que son nom, ses coordonnées et sa fonction. Vous pouvez également lui attribuer un niveau d’accès, sélectionner les prestations qu’il effectue, définir ses heures de travail et, bien sûr, l'inviter à créer un compte Booksy.
Booksy Biz Pro
Si vous utilisez Booksy Biz Pro à partir d'une tablette ou d'un ordinateur, pour ajouter un collaborateur, sélectionnez Collaborateurs et équipements dans le menu latéral gauche et sélectionnez l'icône « + » en bas de la page. Vous pouvez alors ajouter des détails tels que son nom, sa photo, ses coordonnées et sa fonction. Vous pouvez également lui attribuer un niveau d’accès, sélectionner les prestations qu’il effectue et, bien sûr, l'inviter à créer un compte Booksy. Une fois que vous avez ajouté les détails de votre collaborateur, passez à l'onglet Horaires pour définir ses heures de travail, ajouter des congés et ajuster les heures d'ouverture.
Comment ajuster les heures de travail de mes collaborateurs ?
Une fois que vous avez ajouté vos collaborateurs dans Booksy, l'étape suivante consiste à définir leurs horaires de travail, afin que les clients puissent prendre rendez-vous avec eux en ligne. Par défaut, les horaires du personnel sont définis pour correspondre à vos heures d'ouverture. Vous pouvez les mettre à jour pour refléter la disponibilité de votre équipe. Vous pouvez également ajouter des pauses pour chaque journée de travail et des congés.
Booksy Biz Lite
Pour modifier les heures de travail de votre personnel, allez dans Profil > Configuration > Détails de l’entreprise > Collaborateurs, sélectionnez le collaborateur que vous souhaitez modifier, puis sous Plus, sélectionnez Heures de travail.
Booksy Biz Pro
Si vous utilisez Booksy Biz Pro depuis une tablette ou un ordinateur, dans le menu latéral gauche, allez dans Collaborateurs et équipements > Horaires. Vous pourrez alors modifier les heures de travail, ajouter des congés, ainsi qu’ajuster les heures d’ouverture.
Comment ajouter un équipement ?
Cette section ne s’applique qu’à Booksy Biz Pro. Si vous souhaitez obtenir de l’aide pour d’autres produits Booksy, veuillez consulter la FAQ ci-dessus ou contactez-nous à info.fr@booksy.com.
Attribuez des équipements limités aux prestations, comme vous le feriez pour un collaborateur. La section Équipements est un excellent outil pour réserver des salles et assurer que les équipements dont vous avez besoin sont disponibles, quand vous en avez besoin. Si vous utilisez Booksy Biz pro depuis une tablette ou un ordinateur, pour ajouter un équipement, sélectionnez Gestion du personnel et équipements dans le menu latéral gauche. Allez dans Équipements en haut de la page, puis sélectionnez l’icône « + » en bas de la page.
Mes collaborateurs peuvent-ils gérer leurs propres agendas sur Booksy ?
Oui. En tant que propriétaire d’un compte Booksy, vous pouvez inviter votre personnel à télécharger l’application sur leur appareil mobile. Grâce à l’application, ils peuvent gérer les rendez-vous, accéder aux coordonnées des clients, afficher leur agenda, gérer la caisse, et plus encore. Tout cela du bout des doigts.
Comment gérer les accès ?
Booksy a 5 types de niveaux d’accès. Notez que seul un propriétaire ou un gérant peut inviter un collaborateur sur le compte et définir les niveaux d’accès correspondants. Les niveaux d'accès du personnel peuvent être modifiés dans les paramètres des collaborateurs.
Booksy Biz Lite
Pour modifier les accès d’un collaborateur, allez dans Profil > Configuration > Détails de l’entreprise > Collaborateurs. Sélectionnez le collaborateur, puis choisissez quel niveau vous souhaitez lui attribuer sous Niveau de permission.
Booksy Biz Pro
Si vous utilisez Booksy Biz Pro depuis une tablette ou un ordinateur, dans le menu latéral gauche, allez dans Collaborateurs et équipements, sélectionnez le collaborateur, puis cliquez sur l’icône en forme de crayon. Ouvrez le menu Niveau de permission et sélectionnez le niveau que vous souhaitez attribuer.
Puis-je attribuer une prestation ou une catégorie particulière à un collaborateur ?
Oui, vous pouvez attribuer à chaque employé des prestations particulières ou toutes les prestations proposées par votre entreprise. Pour effectuer des modifications, allez dans les paramètres des collaborateurs.
Est-il possible pour mes collaborateurs d’appliquer aux prestations de mon entreprise, des tarifs et des durées différents ?
C’est tout à fait possible ! Vous pouvez définir des options de prestation pour vos collaborateurs, et ce, sur tout votre catalogue.
En créant cette option de prestation, votre maître-styliste, votre artiste tatoueur seront en mesure de facturer davantage ou d’allouer plus ou moins de temps pour leurs prestations expertes.
Booksy Biz Pro (Version tablette / Web)
1. Rendez-vous dans Configuration.
2. Sélectionnez Configuration des prestations.
3. Cliquez sur Prestations et Multi-prestations.
4. Choisissez une prestation à déléguer à un collaborateur puis un tarif / une durée différent(e).
5. Cliquez sur + Ajouter une variante de la prestation et mettez à jour la nouvelle option.
6. Allez sur l’onglet Collaborateurs.
7. Déléguez les différents collaborateurs à chaque option créée pour cette prestation.
Booksy Biz (Version mobile)
1. Cliquez sur votre Profil et ouvrez Configuration.
2. Sélectionnez Configuration des prestations.
3. Cliquez sur Prestations et Multi-prestations.
4. Choisissez une prestation à déléguer à un collaborateur puis un tarif / une durée différent(e).
5. Cliquez sur + Ajouter une variante de la prestation et mettez à jour la nouvelle option.
6. Allez sur l’onglet Collaborateurs.
7. Déléguez les différents collaborateurs à chaque option créée pour cette prestation.
Puis-je masquer les collaborateurs n’assurant aucune prestation ?
Absolument ! Dans l’agenda Booksy, c’est vous qui déterminez si oui ou non, les collaborateurs peuvent être visibles. Ainsi, libre à vous de masquer ceux n’offrant aucune prestation aux clients (par exemple, s’il/elle travaille en caisse ou s’il/elle est manager) ; votre agenda n’en sera que plus clair et les créneaux vacants plus faciles à repérer.
Booksy Biz Pro (application web/tablette :)
1. Allez dans Collaborateurs et équipements
2. Sélectionnez Collaborateurs
3. Cliquez sur l’icône en forme de crayon
4. Décochez la case située à côté de l’option Afficher Collaborateur dans l’agenda
5. Enregistrez
Attention, seuls les collaborateurs indisponibles à la réservation en ligne peuvent être masqués.
Puis-je générer un rapport de performance de mes collaborateurs ?
Cette réponse porte sur l’application Booksy Biz Pro (Web et tablette) uniquement. Pour plus d’informations concernant les produits Booksy, contactez l’équipe d’assistance par e-mail à info.fr@booksy.com.
La gestion d’une équipe demande du temps, c’est pourquoi nous avons à cœur de vous apporter notre aide.
Le rapport de données de performance des collaborateurs regroupe les informations nécessaires à l’analyse du travail fourni et à l’évaluation de vos collaborateurs. Triez les différentes données par collaborateur ou par catégorie. En qualité de propriétaire ou de responsable, vous serez également en mesure de partager ces rapports aux personnes concernées, en toute confidentialité.
Ce rapport permet de consulter :
- Les meilleures performances d’un collaborateur spécifique, sur une période définie.
- Un bilan des rendez-vous par statut, les prestations terminées par catégorie et types de prestation, ainsi qu’un historique des frais de la Protection contre les absences.
- Un bilan des rendez-vous et ventes accomplies par un collaborateur spécifique.
- Les données détaillées du temps de travail planifié ou du temps de pause restant, pour chaque collaborateur.
- Un résumé de toutes les transactions par rendez-vous, vente rapide ou vente de produit.
- Un résumé des clients pour un collaborateur spécifique, organisé par statut et un récapitulatif des avis et notes qui lui auront été attribuées.
Pour générer le rapport de performances des collaborateurs :
1. Allez dans Rapports.
2. Ouvrez l’onglet Collaborateur.
3. Dans la liste à droite, sélectionnez Résumé des performances des collaborateurs.
4. Sélectionnez un collaborateur depuis le menu déroulant.
5. Choisissez les sections du rapport à générer grâce au menu déroulant de droite.
6. Cliquez sur Appliquer.
7. Consultez le rapport en ligne ou téléchargez-le en cliquant sur le bouton situé dans le coin supérieur droit.
Vous n'avez pas trouvé ce que vous cherchez ?
Contactez-nousProfil
Comment vendre en ligne mes produits avec Booksy ?
Cette réponse ne s’applique qu’à Booksy Biz Pro sur tablette ou ordinateur. Si vous souhaitez obtenir de l’aide avec d’autres produits Booksy, veuillez consulter la FAQ ci-dessus ou contactez-nous à info.fr@booksy.com.
Si vous souhaitez vendre en ligne des produits, vous pouvez associer votre boutique en ligne à votre page Booksy. Pour cela, allez dans les Configuration > Détails de l’entreprise > Fiche de l’établissement.
Tous les produits ajoutés à votre inventaire Booksy sont disponibles uniquement à la vente sur place et ne seront pas visibles par les clients à partir de votre page Booksy. Les ajouter sur Booksy vous permet de contrôler votre stock et d’ajouter les produits au panier de votre client lors de son passage en caisse.
Qu’est ce le niveau de maîtrise ?
Le niveau de maîtrise est un guide Profile Completeness is a guide through the steps you can take to find success on Booksy. D'après nos informations, ces étapes vous aideront à vous distinguer, établir votre image et atteindre les clients que vous souhaitez conquérir.
Voici les
- Perfectionner votre profil
- Engager votre communauté
- Gérer votre temps
Pour chaque niveau franchi, vous recevrez une récompense par courrier électronique.
Mon niveau de maîtrise est-il visible par nos clients ?
Non, ces informations ne sont visibles que sur votre profil.
Il s'agit d'une fonctionnalité interne conçue pour vous aider à explorer tout ce que Booksy a à offrir, et vous aider à trouver de nouvelles opportunités pour votre entreprise.
Comment puis je passer les étapes ?
La plupart des étapes sont effectuées de manière automatique à mesure que vous remplissez les conditions requises dans l'application. Par exemple, l'étape "Ajouter une photo du lieu de travail" sera considérée comme terminée lorsque vous aurez ajouté au moins une photo de votre lieu de travail à votre profil.
Certaines étapes seront à cocher à la main car elles doivent être faites en dehors de Booksy. Par exemple, l’étape “Mettez à jour votre message d’accueil de votre boîte vocale” devra être cochée par vos soins. Il suffit de cliquer sur l'étape et de confirmer que vous l'avez terminée.
Comment ajouter des photos à votre portfolio ?
Nous vous recommandons d'ajouter des photos à votre portfolio pour mettre en valeur vos talents et vous démarquer des autres. Pour ajouter votre :
1. Cliquez sur Profil.
2. Accédez à la section intitulée Portfolio.
3. Sélectionnez Importer depuis votre appareil ou Importer depuis Instagram (si vous êtes sur mobile : Ajouter depuis le téléphone / Ajouter depuis Instagram). Vous pouvez aussi bien ajouter des photos tirées de votre appareil et que des photos tirées de votre compte Instagram. Mais vous devez les sélectionner séparément.
Si vous choisissez d’ajouter des photos depuis Instagram, vous serez redirigé vers Instagram pour vous connecter à votre compte et sélectionner les photos à importer dans votre portfolio Booksy. Veuillez noter que les nouvelles photos que vous ajouterez sur Instagram n’apparaîtront pas automatiquement dans votre portfolio. Vous devrez donc répéter la même opération en appuyant sur le bouton précédemment mentionné.
Comment ajouter une photo de couverture ?
Votre photo de couverture est l'image la plus visible de votre profil Booksy.
C'est la première chose que vos clients voient.
Pour les encourager à continuer à défiler, veillez à ce que cette image soit nette et leur donne un aperçu de votre image.
Booksy Biz (mobile app):
Pour ajouter une photo de couverture :
1. Cliquez sur Profil.
2. Puis sur le crayon en haut à gauche.
Booksy Biz Pro (web/tablette):
1. Cliquez sur Profil.
2. Puis sur le crayon en haut à gauche, vous aurez l’option d’ajouter votre logo, une photo de votre lieu de travail et une photo de couverture.
Comment supprimer mes photos de profil ?
Pour supprimer des photos de votre profil :
Booksy Biz (mobile app) :
Pour votre logo :
1. Cliquez sur Profil.
2. Puis Logo.
3. Cliquez sur le crayon.
4. Supprimez ou ajoutez votre nouveau logo.
Pour votre photo de couverture :
1. Cliquez sur Profil.
2. Puis sur le crayon en haut à gauche.
3. De nouveau sur le crayon.
4. Supprimez ou ajoutez votre nouvelle photo.
Pour votre portfolio :
1. Cliquez sur portfolio:
2. Naviguez via le portfolio.
3. Sélectionnez la photo que vous souhaitez supprimer
Tip: Pour faciliter la recherche, cliquez sur le bouton Plus.
4. Tapez sur les trois points situés sous une photo.
5. Supprimez la photo.
Pour les photos de votre lieu de travail :
1. Ouvrez votre Profil.
2. Cliquez sur Configuration.
3. Puis Détails de l’entreprise.
4. Et Images de profil.
5. Et photos du lieu de travail.
6. Sélectionnez une photo que vous souhaitez supprimer.
7. Puis sur l’icône poubelle.
Booksy Biz Pro (web/tablette app) :
Pour votre Logo, Photo de couverture :
1. Cliquez sur Profil.
2. Puis sur le crayon en haut à gauche.
3. Cliquez à nouveau sur une l'autre icône crayon à proximité et sélectionnez le bouton Supprimer.
4. Supprimez ou ajoutez une nouvelle photo.
Pour les photos de votre lieu de travail :
1. Cliquez sur Profil.
2. Puis sur le crayon en haut à gauche
3. Cliquez sur la photo à supprimer.
4. Puis les 3 petits points en haut à gauche.
5. Supprimer.
Pour votre portfolio:
1. Cliquez sur Profil.
2. Naviguez vers la section Portfolio.
3. Sélectionnez sur la photo à supprimer.
Tip: Pour faciliter la sélection, cliquez sur le bouton "Afficher tout".
4. Puis les 3 petits points en haut à droite.
5. Suppimer.
Comment puis-je importer les avis d’une autre plateforme ?
Nous savons à quel point vous travaillez dur pour mériter vos évaluations et nous souhaitons que votre transition vers Booksy se fasse le plus sereinement possible.
Afin de vous donner une longueur d’avance, nous pouvons importer les avis que vous avez déjà accumulés sur d’autres plateformes.
Pour cela, contactez nous via info.fr@booksy.com.
Où trouver mon lien de profil Booksy ou mon code QR pour le partager aux clients ?
Pour enregistrer des réservations plus rapidement, partagez votre lien de profil Booksy ou son code QR.
Pour partager votre profil :
1. Allez sur votre Profil.
2. Cliquez sur Partager profil.
3. Là, vous pourrez télécharger et partager (sur mobile uniquement) votre Code QR de profil ou copier et partager votre lien de profil.
Une autre méthode pour encourager votre clientèle à effectuer leurs réservations par eux-même consiste à imprimer un de nos modèles d’autocollants ou de cartes de visite figurant votre code QR. Mettez ensuite ces supports en évidence dans votre établissement. Grâce à cet accès facilité, les clients n’auront plus qu’à scanner votre code QR pour réserver et ce, même s’ils n’ont pas installé l’application Booksy pour les clients.
De plus, vous pouvez partager votre lien de profil directement sur les réseaux sociaux, ou tout simplement le copier pour l’envoyer à vos clients via le canal de votre choix.
Rappel : En tant que propriétaire, vous avez accès au code QR de l’entreprise. Chacun de vos collaborateurs disposent quant à eux d’un code QR individuel.
Vous n'avez pas trouvé ce que vous cherchez ?
Contactez-nousConfiguration de votre établissement
Comment modifier les informations de mon établissement ?
Lorsque vous créez un compte dans Booksy, vous devez ajouter les informations essentielles de votre établissement, telles que le nom et les coordonnées. Vous pouvez également les mettre à jour ultérieurement dans Configuration > Détails de l'entreprise, et d'autres informations, tels que vos informations fiscales et les liens vers vos pages de réseaux sociaux.
Comment changer l’adresse de mon établissement ?
Booksy Biz (web/tablette):
1. Cliquez sur Configuration.
2. Puis Détail de l’entreprise.
3. Et Prestations à domicile et adresse.
4. Puis ajouter l’adresse.
5. Enregistrez.
Vous pouvez aussi ajuster l’adresse via le pin sur la carte.
Booksy Biz (mobile app):
1. Cliquez sur Profil.
2. Puis Configuration.
3. Naviguez vers Adresse et prestations à domicile.
4. Ajoutez l’adresse de votre choix.
5. Enregistrez.
Vous pouvez aussi ajuster l’adresse via le pin sur la carte.
Comment configurer une entreprise avec deux adresses ?
Il existe deux moyens de configurer cela. Vous pouvez créer deux comptes distincts pour chacun de vos établissements et permettre à vos clients de sélectionner une adresse spécifique. Vous avez aussi la possibilité de fusionner ces deux comptes, ce qui vous permet de passer d’un établissement à l’autre à partir d’un seul identifiant. Si vous souhaitez fusionner plusieurs comptes, contactez-nous à info.fr@booksy.com.
Comment définir les heures d’ouverture habituelles ?
Lors de la création de votre compte Booksy, il vous sera demandé de définir vos heures d'ouverture. Vous pouvez les modifier à tout moment dans l'application. Pour modifier vos horaires sur l'application mobile, allez dans Configuration > Gestion des horaires > Heures d'ouverture.
Sur tablette ou le Web, allez dans Configuration de votre établissement > Détails de l’entreprise > Heures d’ouverture.
Comment indiquer la fermeture de mon établissement pour un jour spécifique ?
Booksy Biz Pro sur tablette ou sur le Web
Depuis votre tablette ou votre ordinateur, allez d’abord dans Collaborateurs et équipements > Horaires.
Naviguez jusqu'à la date où vous devez fermer en utilisant le bouton > pour faire défiler les jours les uns après les autres, ou en cliquant directement sur la date actuelle pour obtenir une vue complète du mois.
- Vous verrez une icône en forme de crayon en haut à gauche, à côté des heures d'ouverture, et une autre en haut à gauche, à côté des heures d'ouverture programmées pour cette date. Cliquez sur l'icône en forme crayon à côté des heures programmées.
- Cliquez sur le bouton de désactivation. L'icône s'affiche en vert lorsqu'elle est activée et en blanc lorsqu'elle est désactivée.
- Cliquez sur Enregistrer
- Si des collaborateurs sont programmés ce jour-là, il vous sera demandé si vous souhaitez également appliquer ces modifications à leur emploi du temps.
- Si vous avez des rendez-vous avec des clients prévus ce jour-là, il vous sera demandé si vous souhaitez les annuler ou les reprogrammer.
Booksy Biz Pro sur mobile
Dans l’application mobile, allez dans Profil > Configuration > Gestion des horaires > Agenda des ouvertures et horaires.
Si vous fermez votre établissement pour une date spécifique, cliquez sur l’icône Vacances dans le coin en bas à droite et sélectionnez Ajouter un ou des jours complets de congé. Ensuite, définissez la plage de dates pour laquelle vous souhaitez fermer temporairement votre établissement. N’oubliez pas d’enregistrer.
Si certains de vos collaborateurs devaient travailler à ces dates, il vous sera demandé si vous souhaitez également appliquer les modifications à leur emploi du temps.
Si vous avez des rendez-vous prévus avec des clients ce jour-là, il vous sera demandé si vous souhaitez annuler ou reprogrammer le rendez-vous.
Comment ajuster mes heures d’ouverture pour un jour spécifique ?
Booksy Biz Pro sur tablette ou sur le Web
Pour commencer, aller dans Collaborateurs et équipements > Horaires.
Naviguez jusqu'à la date où vous devez fermer en utilisant le bouton > pour faire défiler les jours les uns après les autres, ou en cliquant directement sur la date actuelle pour obtenir une vue complète du mois.
- Vous verrez une icône en forme de crayon en haut à gauche, à côté des heures d'ouverture, et une autre en haut à gauche, à côté des heures d'ouverture programmées pour cette date. Cliquez sur l'icône en forme crayon à côté des heures programmées.
- Ajustez les heures si nécessaire pour refléter le changement temporaire de votre horaire d’ouverture
- Cliquez sur Enregistrer
- Si des collaborateurs sont programmés ce jour-là, il vous sera demandé si vous souhaitez également appliquer ces modifications à leur emploi du temps.
- Si vous avez des rendez-vous avec des clients prévus ce jour-là, il vous sera demandé si vous souhaitez les annuler ou les reprogrammer.
Booksy Biz Pro sur mobile
Pour changer temporairement vos heures d’ouverture pour un/des jour(s) en particulier, allez dans Profil > Configuration > Gestion des horaires > Agenda des ouvertures.
Sélectionnez la date pour laquelle vous souhaitez ajuster les heures. Les heures préalablement programmées pour cette date devraient apparaître dans la bannière sous l’agenda. Cliquez sur la bannière. Ajustez vos heures d'ouverture et de fermeture, ajoutez une pause, ou bien précisez si vous êtes ouvert ou fermé ce jour-là dans le coin supérieur droit. Lorsque vous avez terminé, cliquez sur Enregistrer.
Si d'autres collaborateurs doivent travailler ce jour-là et que vos nouvelles heures concernent leur emploi du temps, vous recevrez une notification vous demandant si vous souhaitez appliquer les heures modifiées à leur emploi du temps également.
Si vous avez des rendez-vous prévus avec des clients ce jour-là qui sont concernés par le changement d’horaire, il vous sera demandé si vous souhaitez les annuler ou les reprogrammer.
Puis-je choisir plus d’une catégorie professionnelle ?
Vous ne pouvez sélectionner qu'une seule catégorie principale, mais vous pouvez sélectionner plusieurs sous-catégories. Si vous êtes sur une tablette ou sur le Web, allez dans Configuration de votre établissement > Détails de l'entreprise > Catégorie professionnelle pour sélectionner toutes les catégories qui s'appliquent à votre entreprise. Si vous êtes sur un appareil mobile, accédez à Profil > Configuration > Détails de l'entreprise > Catégorie professionnelle.
Définir vos paramètres de réservation
Booksy vous permet de définir vos propres règles de réservation, afin que vous puissiez contrôler votre planning et éliminer tout rendez-vous surprise. L'établissement de règles vous permettra d'optimiser vos paramètres de réservation afin de vous assurer que votre agenda se remplit pendant que vous êtes occupé à travailler. Pour modifier vos paramètres de réservation, allez dans Configuration > Options avancées > Paramètres de réservation.
Comment configurer les prestations ?
Avant de commencer à gérer votre agenda et vos réservations dans Booksy, vous devez vous assurer que votre liste de prestations est configurée. Pour vous aider à démarrer, les prestations ont été créées automatiquement en fonction de la catégorie professionnelle que vous avez sélectionnée lors de la création de votre compte. Vous pouvez les modifier, en ajouter de nouvelles et les classer par catégorie dès que vous êtes prêt, mais nous vous recommandons de le faire dès que possible.
Pour configurer ou modifier vos prestations, allez dans Configuration de votre établissement > Configuration des prestations > Prestations. Vous pouvez alors ajouter une nouvelle catégorie, organiser et modifier les prestations existantes. Pour ajouter une nouvelle prestation, sélectionnez l'icône « + » dans le coin inférieur droit.
Tip: Vous pouvez ajouter des photos et/ou une description de service, celle ci sera affichée sur le profil Booksy.
Comment regrouper des prestations en catégories ?
Booksy Biz Lite
Vous pouvez organiser et catégoriser vos prestations en allant dans Configuration > Configuration des prestations > Prestations. Sélectionnez Ajouter une catégorie dans le coin supérieur droit pour commencer à établir votre liste. Une fois cette étape terminée, cliquez pour modifier n’importe quelle prestation et vous pourrez l'attribuer à une catégorie à l'aide du menu déroulant des catégories.
Booksy Biz Pro
Vous pouvez organiser et catégoriser vos prestations en allant dans Configuration de votre établissement > Configuration des prestations > Prestations. Cliquez sur l’icône « + » et sélectionnez Ajouter une catégorie pour commencer à établir votre liste. Une fois cette étape terminée, cliquez pour modifier n’importe quelle prestation et vous pourrez l'attribuer à une catégorie à l'aide du menu déroulant des catégories.
Comment créer des prestations avec des tarifs et des durées variables ?
Prestation dont le tarif varie : si vous souhaitez définir une tarification variable pour une prestation spécifique, définissez le tarif de la prestation comme Varie. Si vous souhaitez proposer différentes versions d'une même prestation, chacune avec un tarif différent, vous pouvez le faire sous Options de prestations.
Prestation dont la durée varie : si vous souhaitez définir plusieurs durées pour un même type de prestation, vous pouvez le faire sous Options de prestations. Par exemple, vous pouvez proposer une prestation de coupe pour cheveux longs (1 heure) et cheveux courts (30 minutes).
Mon salon propose des prestations avec des options, comment les mettre en avant ?
Vous utilisez Booksy Biz/Booksy Biz Pro ? Bonne nouvelle ! Vous pouvez lister toutes vos options.
Pour ce faire :
- Allez dans les Configuration (sur smartphone : Profil → Configuration)
- Choisissez Configuration des prestations
- Appuyez sur Options pour créer et gérer les services que vous souhaitez ajouter.
Vous avez désormais la capacité d’étendre vos prestations en y ajoutant des services optionnels. Vos clients seront ainsi en mesure de personnaliser leurs rendez-vous à volonté.
Une fois vos options ajoutées, autorisez-les via le bouton dédié puis assignez-les à vos prestations. Vos clients pourront alors procéder à la personnalisation de leurs réservations.
Une option peut-elle faire varier le prix de la prestation globale ?
Les options ont été conçues pour être variables. Elles peuvent être gratuites ou modifier la durée d’une prestation et vice-et-versa. En fonction, lorsqu’une prestation avec option(s) sera réservée, le prix, mais aussi la durée du rendez-vous seront automatiquement mis à jour.
Est-ce que ces options sont disponibles en-dehors de la prestation ?
Non. Les options sont exclusivement réservées aux prestations proposant ces services additionnels.
À quoi correspond la fonctionnalité “Multi-prestation” et comment l’utiliser ?
La fonctionnalité “Multi-prestation” vous permet de regrouper plusieurs prestations existantes en un seul RDV.
En plus de réduire votre temps de gestion, la fonctionnalité “Multi-prestation” vous permet de vous démarquer de la concurrence et d’offrir une expérience client personnalisée.
Organisez vos RDV à prestations multiples directement depuis votre Agenda ; vos clients pourront alors effectuer leurs réservations via l’application mobile Booksy Client ou sur booksy.com.
Les Prestations multiples peuvent être proposées sous deux options :
- En Série (Prestation multi-étapes) : prestations qui s'enchaînent successivement. Des temps de pause entre chaque étape peuvent être paramétrés.
- En Simultané (Prestation duo) : prestations effectuées en même temps, les créneaux horaires de plusieurs employés peuvent être bloqué en même temps.
Comment créer des Prestations multiples ?
Pour paramétrer la fonctionnalité “multi-prestation”, au minimum deux prestations existantes doivent être paramétrées au préalable.
1. Cliquez sur la page Configuration (Profil > Configuration)
2. Dans Configuration des prestations, choisissez Multi-prestation
3. Cliquez ensuite sur l’icône « + »
Note : pour créer une prestation multi-étapes, deux prestations au minimum doivent être préalablement paramétrées. Sélectionnez ensuite votre option de prestation multiple :
a. En Série : les prestations sont effectuées successivement, libre à vous de définir le temps de pause entre les différents soins.
b. En Simultané : les prestations sont effectuées en même temps, ce qui implique la présence de plusieurs membres de votre personnel.
4. Associer les prestations à une multi-prestation
5. Définir la tarification :
a. Tarification de base
b. Tarification personnalisée
Comment puis-je définir des taux TVA par défaut pour les produits et les services ?
1. Cliquez sur Configuration (mobile: Profile → Configuration).
2. Cliquez sur paiement Mode de paiement et caisse.
3. Puis Paramètres de caisse.
4. Puis Paramètres des taxes.
5. A partir de là, vous pouvez définir les taux de TVA par défaut pour les produits et les services.
Vous n'avez pas trouvé ce que vous cherchez ?
Contactez-nousAide
Comment supprimer mon compte ?
Contactez-nous à info.fr@booksy.com.
Comment contacter le service support ?
Vous pouvez nous contacter à info.fr@booksy.com.
Booksy Biz et Booksy Biz pro ont accès à un support live 24/7.N'hésitez pas à nous contacter si vous avez des questions concernant votre compte Booksy.
Comment réinitialiser mon mot de passe Booksy ?
Si vous devez réinitialiser votre mot de passe Booksy, faites mot de passe oublié.
1. A partir de la page d’accueil, cliquez sur Pour commencer et insérer votre adresse email dans le champ approprié.
2. Sur la page suivante, cliquez sur “Mot de passe oublié”
3. Vous recevrez un e-mail de Booksy contenant les instructions pour réinitialiser votre mot de passe.
Vous n'avez pas accès à votre courrier électronique ?
Contactez-nous à l'adresse info.fr@booksy.com.
Que dois-je faire si je ne me souviens plus de mon mot de passe ?
Si vous oubliez votre mot de passe Booksy, vous pouvez toujours revenir à votre compte Booksy en saisissant l'adresse e-mail associée à votre compte sur la page d'accueil.
Lorsqu'on vous demandera votre mot de passe, cliquez sur l'option "Mot de passe oublié".
Nous vous enverrons un e-mail contenant des instructions pour réinitialiser votre mot de passe et accéder à nouveau à votre compte Booksy.
Comment puis-je modifier mon mot de passe si je n'ai pas accès à ma messagerie ?
Si l'adresse e-mail associée à votre compte Booksy n'est plus valide, contactez-nous pour que nous puissions la mettre à jour et réinitialiser votre mot de passe.
Vous pouvez nous contacter à l'adresse suivante : info.fr@booksy.com.
Comment mes collaborateurs peuvent-ils modifier leurs mots de passe ?
Les collaborateurs peuvent modifier leur mot de passe Booksy de la même façon. Après avoir saisi l'adresse e-mail associée à leur compte Booksy, il faut aussi cliquer sur l'option "Mot de passe oublié" pour réinitialiser le mot de passe.
Si votre collaborateur a besoin de mettre à jour l'adresse email qu'il utilise pour se connecter à son compte Booksy, vous pouvez effectuer ce changement en suivant les étapes suivantes :
1. Cliquez sur l’onglet Collaborateurs et équipement
2. Choisir le collaborateur
3. Cliquez sur le crayon
4. Mettre à jour leur adresse e-mail et renvoyer l'invitation
Mon e-mail est associé à un autre compte Booksy. Puis-je créer un nouveau compte Booksy Biz en utilisant le même e-mail ?
Les nouveaux comptes nécessitent une adresse e-mail, mais nous pouvons vous aider ! Contactez-nous à l'adresse info.fr@booksy.com.
Comment puis-je obtenir une copie de mon fichier client auprès de Booksy ?
Si vous souhaitez obtenir une copie de votre fichier clients avec leurs coordonnées, veuillez nous contacter à l'adresse info.fr@booksy.com.
Comment puis-je restaurer mon compte après avoir payé mon abonnement Booksy ?
Si vous avez réglé votre abonnement Booksy mais que vous n'arrivez toujours pas à accéder à votre espace, ou que votre compte est toujours suspendu, essayez de fermer puis rouvrir le compte.
Pour éviter de perdre l'accès à votre compte Booksy, soyez à jour dans le paiement de vos abonnements.
Si vous ne parvenez toujours pas à accéder à votre compte, vérifiez que vous utilisez que l'adresse email utilisée pour vous connecter est exacte et contactez le support à l'adresse suivante : info.fr@booksy.com.
Pourquoi le paiement de mon abonnement Booksy n'est-il pas passé ?
Si Booksy n'est pas en mesure de traiter le paiement de votre abonnement, veuillez vérifier que les détails de votre carte bancaire sont corrects en visitant la rubrique Abonnement et facturation dans la configuration de votre compte Booksy.
Si nous ne sommes toujours pas en mesure de traiter la transaction après avoir contrôlé les coordonnées de la carte, veuillez confirmer auprès de votre banque que les fonds sont disponibles et que la transaction sera acceptée ou utilisez une autre carte.
Comment puis-je modifier mon adresse e-mail ?
Si l'adresse e-mail associée à votre compte Booksy n'est plus valide, ou si vous souhaitez utiliser une nouvelle adresse e-mail, contactez-nous afin que nous puissions mettre à jour votre compte.
Vous pouvez joindre l'équipe support à l'adresse suivante : info.fr@booksy.com.
Vous n'avez pas trouvé ce que vous cherchez ?
Contactez-nousSécurité
Comment protéger son compte, ses informations personnelles et mot de passe ?
Dans cette ère du numérique, vos données et informations personnelles sont des biens inestimables ; elles méritent une protection à toute épreuve. Voici 5 règles de sécurité qui pourront vous aider à protéger ces éléments, qu’ils soient de natures personnelle ou professionnelle.
1. Prenez soin de vos mots de passe
La base de votre protection. Le premier rempart empêchant tout accès indésirable à vos informations sensibles.
- Ne réutilisez jamais vos mots de passe.
- N’utilisez que des mots de passes fiables
- Ne les partagez jamais
- Privilégiez l’utilisation de gestionnaires de mots de passe comme Google Password Manager
- Activez l’authentification multi-facteur.
2. Vérifiez toujours les identités
L’usurpation d’identité est trop courante, c’est pourquoi vous devez toujours vérifier l’identité des personnes demandant des informations critiques ou essayant d’initier des transactions douteuses.
En aucun cas, Booksy vous demandera de réaliser un paiement ad-hoc. Nous ne vous demanderons jamais d’informations privées telles que votre mot de passe. Si ce devait être le cas ou si vous aviez des doutes sur l’authenticité d’un agent Booksy, veuillez nous contacter via le chat d’assistance ou en appelant le support.
3. Prenez garde au phishing
C’est le type de cyber-attaque la plus courante. Les pirates informatiques usent d’emails, messages textes, voire d’appels afin de voler vos informations sensibles. Pour ce faire, ils leurrent les victimes en leur envoyant des copies conformes de messages officiels, se faisant ainsi passer pour des banques, services de livraison…
Vérifiez toujours l’expéditeur du message et lisez-le attentivement. Si vous remarquiez toute activité suspicieuse, ne cliquez sur aucun lien, n’ouvrez aucune pièce jointe.
Essayez de repérer le phishing via ce lien Google quiz.
4. Assurez vos données
La data est devenue un bien prisé, convoité et ce doit donc d’être protégé.
- Établissez des niveaux d’autorisation - Booksy vous donne la possibilité de créer un profil pour chacun de vos collaborateurs pour ainsi leur attribuer différents niveaux d’autorisation.
- Créez une alerte qui vous informera dès que votre employé affiche les coordonnées de plusieurs clients dans un court laps de temps.
Paramétrez vos notifications de sécurité via Configuration de votre établissement > Options avancées > Avertissement de sécurité et notifications.
5. Protégez vos appareils connectés
Respecter ces bonnes pratiques de sécurité peut être vain si vous ne protégez pas vos appareils.
Avant toute chose, ne laissez jamais votre ordinateur ou appareils mobiles sans surveillance. Déconnectez-vous lorsque vous terminez votre travail ou lorsque vous prenez une pause.
Enfin, assurez-vous que vos appareils utilisent les dernières versions des logiciels de sécurité et systèmes d’exploitation - faites vos mises à jour régulièrement !
Vous n'avez pas trouvé ce que vous cherchez ?
Contactez-nousBooksy s'intègre avec les plateformes les plus connues
dans le monde :

















