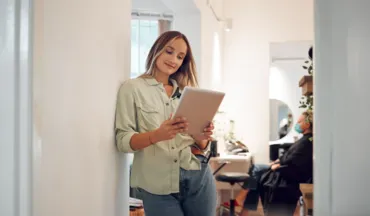FAQs: GoPanache business migration to Booksy.
- Booksy news

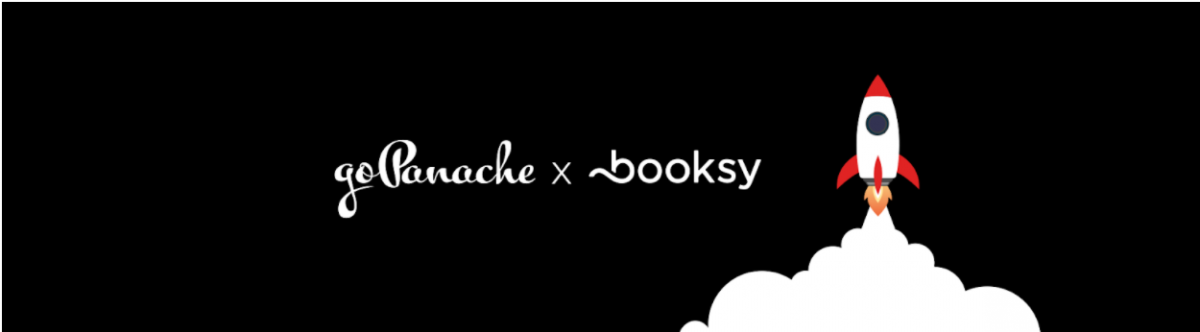
Who is Booksy?
With over 7 million consumers booking services on Booksy, it's safe to say they are the industry-leading appointment app. Booksy Biz works with its client app to create a seamless booking process. With an integrated marketing toolkit, social media templates, and features designed to keep your calendar (and wallet!) filled - Booksy will take your business to the highest heights. Click here to learn more about the features that will help you do just that.
What does this mean?
For you, nothing but a better, easier way to run your business. Keep doing you, and let Booksy do the work. Find your pricing deal and simple migration steps below!
How much will I pay?
Booksy’s standard monthly pricing rate is £45.00/month or €49.00/month in Ireland, but as you’re a loyal GoPanache user who’s migrating over to Booksy, we’re happy to offer you a £1/€1 subscription for the next 3 months. To claim this special offer, just click on either of these dedicated payment links, for businesses in the UK, or businesses in Ireland.
Please note that the migration discount is offered only for the base subscription and does not include Boost, an add-on feature within the Booksy Biz app that facilitates new client acquisition. Business owners who activate Boost get ranked higher in the Booksy search results within the consumer app. Boost merchants also get more attention from increased profile views, and they receive access to an exclusive set of promo tools to support their business. If you decide to activate this feature, you only pay a percentage of each new client's first appointment and that only applies, when Boost brings you a new client. Every appointment following that is 100% yours. To switch on Boost please go to More -> Boost Tab -> Enable Boost.
How do I migrate from GoPanache to Booksy?
Your records, your clients, and your future appointments are safely stored within our database. Everything will be migrated over smoothly and swiftly. When you log in to your GoPanache account at www.gopanache.com via your web browser, go to the Main Menu and look for the Booksy logo that will be on the side navigation. Then tap on the Booksy logo and to begin the migration over to Booksy.
Do I need to download the Booksy app?
Yes, to manage your account please download either the iPhone or Android app and login. You may also go to booksy.com/biz on a computer or laptop, but we are primarily a mobile app and all of the features will be available to mobile users.
What happens to my appointments that I already have scheduled on my Go Panache account?
All of your current and future GoPanache appointments will now appear in your new Booksy account.
What will my consumers see?
You can invite your clients to see your profile and have them download the Booksy app to make future appointments with you. The Booksy client app is also available for iPhone and Android phones as well.
How do I reset my password?
To reset your password, please make sure you enter the correct email address (all lowercase letters) in the login screen and select “Forgot Password.”
What is my URL link that lets my clients book with me?
You can find and edit your Booksy URL link by going to More > Settings > Connectors & Widgets.
How do I add my link to my Instagram profile?
In your Business Profile on Instagram, click Edit Profile > Contact Options > Add an action button > Select Booksy Book > Click Next. At the bottom, select Next in Blue again. Select your country and sign in to your Booksy account to authorize the integration. Select "Connect to Instagram" and confirm your business! To switch to a business profile, select the three lines in the top right corner of your profile. Select Settings > Account > "Switch to Business Account".
How do I become bookable on Google and Facebook?
Reserve with Google is automatically synced based on your address. Please let a Booksy rep know if you need it removed or need support.
Facebook: Go to Settings > Connectors and Widgets on the computer version of your Booksy account and click on the "Connect with Facebook" button. This will give you a "Book Appointment" tab on the left side column of your Facebook business page.
Where do I add my location to my Booksy profile?
Please go to More > Business Profile > Business Location & Mobile Services to update your address.
How do I add my services to my Booksy profile?
To add a service, please go to More > Business profile > Services and click "add new service."There you can create a new service and customise details like price and duration.
How do I list my hours on my profile?
There are two sections to update:
More > Business Profile > Opening Hours: Opening hours are your location’s set business hours.
More > Business Profile > Staff Members > Your Name > Working Hours: Working Hours are your weekly schedule per staffer.
How do I block off time for lunch or block out days off?
To set aside some break-time, select the plus sign to create shifts before lunch/break and after lunch/break.
To block off an entire day for time off, go to More > Business Profile > Staff Members > Your Name > Upcoming Time Off > Select dates you will be unavailable for booking.
How do I set up a no-show or cancelation policy?
To set up a no-show protection policy, you’ll first need to complete our Mobile Payments verification process. Go to More > Mobile Payments > Enable Mobile Payments and enter the required information.
Once verified, you can go to More > Mobile Payments > No Show Protection to select your policy and customise it per your services.
How do I add my bank account to get payouts? How long does it take to get paid?
Once you get verified for mobile payments (see above), you’ll begin to receive payouts within 2-5 business days of the transaction.
How can I see my transactions?
You can see your Mobile Payment transactions by going to More > Mobile Payments > Payout Report > Generate Report. There are also many other business reports regarding your finances under the Statistics and Reports section. Be sure to checkout all appointments in order for these reports to be accurate.
Can I use Square with Booksy?
Yes. The Square integration is only available on the mobile app. You must be logged into your Square account on your phone. When you go to checkout the appointment, select the payment method as Square. If you are logged into your Square app, Booksy should open Square to complete the transaction. Once the transaction is complete, it’ll go back to Booksy and mark the transaction as such.
I’m lost! Where can I ask more questions?
Not to worry! Simply open the Booksy Biz app and tap the HELP button on the bottom left or tap here if you're on a mobile device with Booksy Biz downloaded.