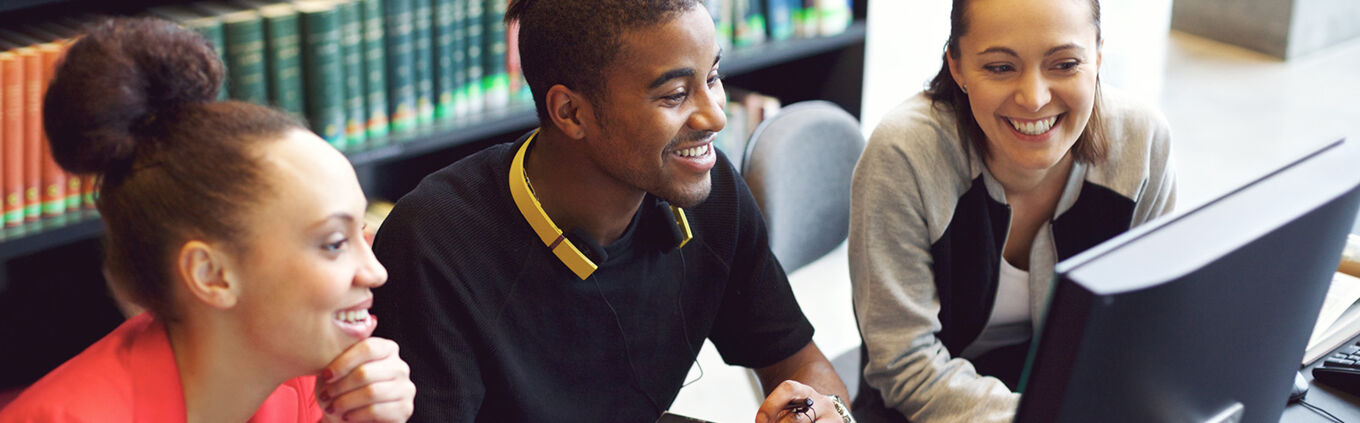
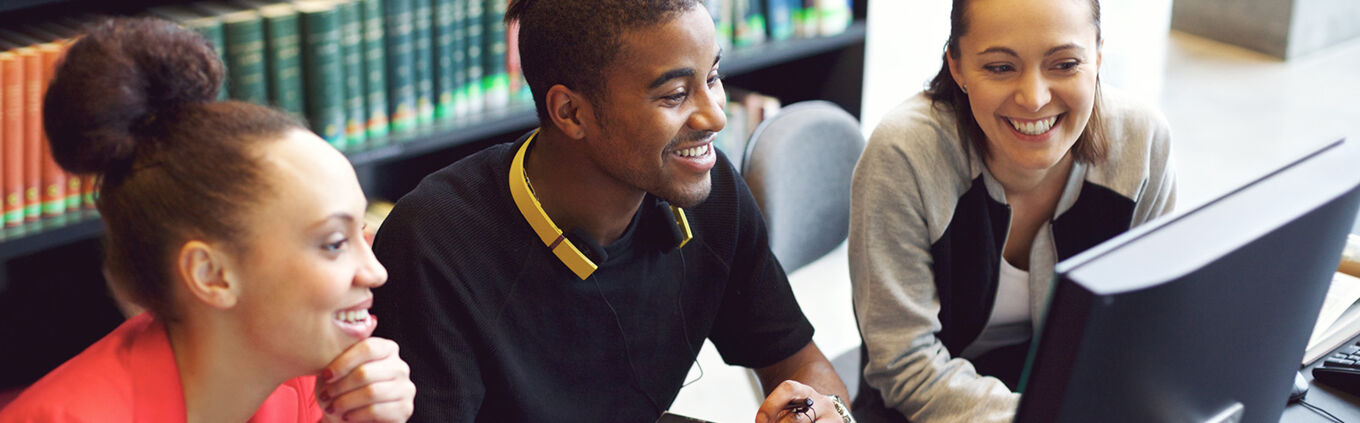
What's New
Can I schedule group bookings?
Absolutely! The Group Booking feature makes it super easy to book multiple appointments at the same time, for the same service, and have control over bigger reservations. Your clients want to throw a bachelorette party or organise a family get-together? We've got you covered. With Group Booking, you can schedule groups of 2-10 people with just a few clicks.
We made this feature exclusive for businesses, which means you can stay in control of the process, but your clients can’t make group bookings themselves in the Booksy for Customers app. The client that requests a group booking (by calling or texting you for example) will receive all notifications for that group booking.
To create a Group Booking:
1. Head over to your calendar and click the + button to create a new appointment.
2. Select a client and a service.
3. Click on the Group Booking button.
4. Determine the size of the group (between 2 and 10 people).
5. Click Apply.
6. Save.
You can edit each appointment from a group booking individually, but note that it’s not possible to check out the whole group booking at once - you need to check out each appointment from the group booking individually.
How can I use Booksy Widgets?
This answer applies only to Booksy Biz mobile app for iOS. For help with other Booksy products, contact the Support Team at info.za@booksy.com.
Booksy Widgets allow you to quickly check your upcoming appointments with just a glance and access key Booksy features straight from your iPhone screen. You can treat them as shortcuts to the sections of our app that you use most often and initiate Checkout or create a new appointment with just a single tap.
Note: Widgets show the calendar only for the logged-in user, so if you’re an Owner, you won’t be able to see your staff members’ schedule and if you don’t perform any services, the number of appointments on your widget will be 0.
To add a Booksy Widget to your home screen:
1. Head over to your home screen.
2. Tap and hold a widget or an empty area until the apps jiggle.
3. Tap the + button in the upper-left corner.
4. Tap Search Widgets and type in “Booksy”.
5. Select a widget and tap Add Widget.
6. Tap Done.
For further information, see the Apple instructions.
How can I make sure my Booksy app is up-to-date?
Booksy releases upgrades to our mobile app almost every week. These upgrades contain everything from performance and stability improvements to brand new functionalities. To ensure you run the most recent version of the Booksy Biz app, open the App Store or Google Play on your device. Search for “Booksy Biz” and update it as necessary.
Haven’t found the answer?
Contact UsGeneral
How does Booksy work?
At its core, Booksy is a scheduling app but it's so much more than appointments. It's a platform to help you run your business, your way. When you sign up for Booksy here's what you get:
Booksy Biz: Choose the solution that best suits your needs.
- Booksy Biz Lite: Simple, mobile-only solution with core business functions. Schedule appointments, manage your clients, set up marketing features and process transactions.
- Booksy Biz Pro: Full featured solution for mobile, tablet, web. While only core features are available in the mobile app, if you sign in on your tablet or computer, you will get access to more advanced features, such as Reports, Inventory, Shifts, and Packages and Memberships.
Booksy for Customers: One app for you, another for your clients. New clients can discover what you have to offer, and both new and existing clients can make appointments directly from their phone, 24/7.
Unique Booksy Profile: Your Booksy Profile is your virtual business card on the Booksy marketplace. Both new and existing clients can find your services, view your portfolio, read reviews, and book appointments with you 24/7.
Which Booksy app is right for me?
Booksy is the one-stop solution for booking clients, marketing your business, managing the day-to-day, and building community. It’s also a place for clients to connect with their favourite providers and discover new businesses through our marketplace.
Booksy Biz:
Overview: Booksy Biz is our mobile solution designed for managing core business functions - on the go. If you need more - get Booksy Biz Pro on your tablet or computer to manage shifts, track inventory, run reports, offer memberships and access our complete point-of-sale experience.
Who it's for: Independent business owners, but it's also appropriate for teams that want a simple, mobile solution.
Where to use it: Mobile
How to access it: Download Booksy Biz from Google Play or the App Store.
Booksy Biz Pro:
Overview: Booksy Biz Pro is our full-featured solution designed to help you manage the growing needs of your business from the front desk. Booksy Biz Pro works alongside the Booksy Biz mobile app so you and your staff members can stay connected - even when you’re on the go.
Who it's for: Busy teams and ambitious independents who want a full-featured solution for managing their business.
Where to use it: Tablet, Web
How to access it: Download Booksy Biz Pro from Google Play, the App Store, or access your account on the web at booksy.com/pro.
Booksy for Customers:
Overview: Booksy makes it easy for clients to book appointments anytime, anywhere. Clients can browse for beauty, wellness, and health services to find local providers, compare pricing, and view open appointments.
Who it's for: Customers
Where to use it: Mobile, Web (Booksy.com)
How to access it: Download Booksy for Customers from Google Play or the App store.
What are Booksy’s Core Features?
Calendar: We’ve enhanced the calendar to help you be more efficient as you bounce between appointments. No need to memorise your calendar grid or open time slots. Now when you create or edit an appointment it will open alongside your calendar - so you can see everything without clicking back and forth*.
Checkout: Processing payments is easier than ever with the new Quick Sale feature.
- Lite - Accept multiple payment options and send receipts, all from the palm of your hand.
- Pro - Access your most popular products and services without having to click through multiple menus.
Promotions: You can now access Promotions through our built-in marketing suite. Make your promotions more effective and reach more clients with Boost enabled.
Boost Dashboard: Boost your Profile, track your performance, and increase your visibility all from one dashboard. This gives you power in deciding how you want to manage your business growth.
Message Blasts: Engage your clients and market your skills with Message Blasts. Use automated messaging campaigns to work for you behind the scenes, or create your own blasts as you need them.
Client Tags: Client Tags allow you to group clients for easy discovery and targeted Message Blasts. The more relevant the information, the more likely your clients are to stay engaged.
Business Profile: Easy access to what your clients experience when they visit your page on the Booksy Marketplace.
Staff Management: Build out your team and let them shine with dedicated profiles. From one central location you can assign their services, set their working hours, add permissions, and invite them to fill their calendar using Booksy Biz on their Mobile device.
Shifts*: Once you’ve got everyone set up, use Shifts to simplify staff scheduling. In a single view you can create, modify, and replicate your weekly schedules so everyone knows exactly where they're supposed to be.
Profile Completeness: Profile Completeness will guide you through all the steps you need to take to be successful on Booksy such as perfecting your profile, engaging your community, and making your time count. Each time you complete a new level, be on the lookout because we’ll be sending rewards your way.
In-app Hints: Allow Booksy to guide you towards success with new In-app Hints. We’ll help you perfect your settings, establish your rhythm, and explore features that you may not have thought about.
Stats & Reports*: Booksy Biz Pro comes with 20+ new reports to help you keep tabs on your business, make informed decisions, and make your accountant happy.
Inventory*: Offer your clients the products they need to supplement the services they love. Booksy simplifies inventory management so you can explore new ways to make money without a ton of heavy lifting.
Multi-modal experience: Your tools meet you wherever you are. On the go, from your tablet, or on the web.
*Some features are available only on Booksy Biz Pro (web/tablet app).
Booksy Biz Lite vs Pro: which one is right for me?
Booksy Biz Lite is our simple, mobile solution, whereas Booksy Biz Pro is our full featured solution for mobile, tablet, web.
Pro: Mobile vs Tablet
Our tablet/web experience is designed to help you keep pace from the front desk. That said, we understand that in the world of appointments, a lot still happens on the go. Booksy Biz Pro integrates with the Booksy Biz mobile app to give you and your staff members access to core business functions while you’re flying from one appointment to the next.
A lot of mobile features work the same as those available on tablet/web:
- Calendar & Appointments
- Client Management
- Marketing tools
- Business Profile
- Profile Completeness
- Booksy Library
- Support
Some features, for simplicity’s sake, are only available on Booksy Biz Pro (web/tablet app), or their operations in Booksy Biz (mobile app) are modified slightly:
- Checkout: Cash Registers must be managed on tablet/web. Checkout doesn’t support split payments on mobile.
- Gift Cards & Bundles: Gift Cards can be redeemed on mobile. Checkout doesn’t support sale of new Gift Cards, Packages or Memberships on mobile.
- Shifts: Feature not available on mobile
- Staff & Resources: Staff can be added on mobile, but Commissions and Shifts are only available on tablet/web.
- Inventory: Feature not available on mobile
- Stats & Reports: On mobile, Managers will see a snapshot of business performance. Staff Members will be able to see their own performance stats.
How do I manage my Booksy subscription payments?
To start your Booksy subscription or to update your payment details, head to Subscription & Billing in your Settings. From there, you can update the card you want to use for your Booksy subscription.
If you miss a payment, updating your card information will trigger a charge to bring your subscription back into good standing. Your Booksy subscription will charge automatically every month. The same payment method is used for Boost fees if you have Boost enabled.
If you subscribed to Booksy via the Apple App Store or Google Play, please update your subscription payment details in the corresponding store for your device.
For more Subscription-related information, click here.
What is a Marketplace and how does it help me?
Booksy Marketplace is the platform where your Business Profile will appear to clients looking to book an appointment for a service. New or returning clients access the Marketplace through the Booksy for Customers app or through the web. They can search for specific services, service providers, locations, and more. By making your business bookable on the Booksy Marketplace, new clients can find you and book your services 24/7.
Check our Blog post to see more ideas.
How can I stand out from other businesses in the Booksy Marketplace?
The Booksy Marketplace is a great way to pick up new clients, but it only works if you stand out from your competition. There are a few ways you can set yourself apart. Before you do anything else, make sure you have a crisp, inviting cover photo. This is the first thing people see when they see your business on Booksy. After that, check out Profile Completeness for more suggestions to establish your brand on Booksy. Finally, enable Boost for that extra little push and make sure everyone you see leaves a review.
Haven’t found the answer?
Contact UsCalendar & Appointments
Do I have to confirm bookings made by my clients?
No. If you haven't changed any of your Booking Settings, bookings made by clients are automatically confirmed and managed by Booksy.
If you'd like to change this setting and confirm bookings yourself:
- Navigate to Business Settings (mobile: Profile → Settings)
- Select Advanced Options.
- Go to Booking Settings
- Toggle OFF the Automatically confirm bookings switch
- Save
How do I mark free time between appointments?
There are two ways to ensure you get the time you need between appointments.
If you'd like to set a break time after specific services, use Padding Time:
- Navigate to Business Settings (mobile: Profile → Settings).
- Go to Services Setup.
- Select Services & Combo Services and choose a specific service.
- Tab over to Settings.
- In Padding Time, for each service, you can adjust the amount of time you need to free up before, after or before and after the appointment. This gives you time to take a break, prepare, or clean up before your next service.
If you need to block off time for a meeting, appointment, lunch date, or any other reason, you can reserve that time on your calendar just as you would schedule an appointment. Select Add Time Reservation rather than New Appointment. Blocking off time as unavailable prevents clients from booking during that time.
I am planning a vacation or leave. How do I mark this on my calendar?
Booksy allows you to set full days off for yourself and your staff members.
If you need to block off time for a meeting, appointment, lunch date, or any other reason, you can reserve that time on your calendar just as you would schedule an appointment. Blocking off time as unavailable prevents clients from booking during that time.
To add vacation or leave to your calendar in Booksy Biz Pro (web/tablet app):
- Go to Staff Members & Resources.
- Open Shifts.
- Make your way to the bottom right corner and click on Add Time Off. Here you’ll be able to choose a single Staff Member or multiple and adjust the days and times that they’ll be away. You can also select the reason and also note whether or not the Time Off was approved. If not, it will be deducted from their Working Hours.
Alternatively, in Booksy Biz (mobile app):
- Head over to your Profile.
- Select Settings.
- Open Schedule Management.
- In Opening Calendar you can adjust business hours for a certain day. Mark certain days as closed, or Add Time-off for Staff Members.
Does Booksy send clients reminders of their upcoming appointments?
Booking reminders are sent 24 hours before the appointment via text message. These messages are sent at no cost to you. Your client will receive a push notification from the Booksy app instead of a text if they are logged in to their account on their device and have used the app to book appointments with your business.
Can my clients cancel or reschedule an appointment at any time?
You can limit when your client can reschedule an existing appointment with you, but they can cancel their appointments at any time by logging in to their account in Booksy and selecting their appointment. Make changes to your Booking Rules by going to your Business Settings (mobile: Profile → Settings) → Advanced Options → Booking Settings. You will receive a notification whenever your client makes any change to an existing appointment.
I offer services that require specific Resources. How can I make sure these Resources don’t get double booked?
This answer applies only to Booksy Biz Pro (web/tablet app). For help with other Booksy products, contact the Support Team at info.za@booksy.com.
- Go to Staff Management & Resources
- Head over to the Resources tab
- Click on the + icon at the bottom to add a new Resource
- Set Working Hours for the Resource to match the day(s) of the week you want the assigned service(s) booked
- Select the service(s) you want to limit and assign the Resource to it
Now your clients will be able to Book only one of the services at the same time.
Can I customise my calendar?
Absolutely, you can adjust your Booksy calendar in a way that suits you and your needs best.
You can:
- Select your preferred default view - choose between a detailed daily schedule or an overview of your workload over a week or month. You can also select the Appointment List view to see all upcoming appointments displayed in a list. Your calendar will be displayed in the selected default view every time you open Booksy, but you can switch to a different view anytime by selecting the most convenient option above your calendar.
- Choose the display mode - in the Full size mode, your calendar will have a set resolution regardless of your screen size and you’ll be able to see more details, but it may require scrolling to see all staff members. In the Fit to page mode, the calendar will adjust to the size of your screen - some details won’t be visible on the appointment tiles but you’ll be able to see all staff members at a glance and easily spot any empty slots.
- Change the color scheme - a vivid palette of contrasting colors will make your appointments easier to distinguish, but you can also choose a pastel scheme if you prefer lighter shades.
To customise your calendar in Booksy Biz Pro (web/tablet app):
1. Navigate to Appointments.
2. Click the settings icon above your calendar.
3. Select your preferred default view, display mode and color scheme.
4. Save.
In Booksy Biz (mobile), you can only choose the colour scheme:
1. Navigate to Profile.
2. Go to Settings.
3. Select Advanced Options.
4. Select Calendar Colour Scheme and choose one of the colour schemes.
How does the waitlist work?
Your clients can sign up for the Waitlist using the Booksy for Customers app when you don’t have any available slots on the day(s) they’d like to book with you. When a time slot becomes available, for example due to a cancellation, all clients from the Waitlist will receive a text message with a direct link to your Booksy Profile, informing them that you have openings on the day(s) they’re interested in. Available time slots are not pre-booked for clients from the Waitlist. You can use the Waitlist view to keep track of all clients who have joined the Waitlist.
You can check the Waitlist in Booksy Biz Pro (web/tablet):
1. Navigate to Appointments.
2. Select Wailtlist from the drop-down menu in the left corner above the calendar.
3. Check if there are any clients waiting for an appointment.
Haven’t found the answer?
Contact UsCheckout & Payments
How do I check out clients?
Booksy allows you to quickly and easily Checkout your clients from our Mobile, Tablet, and Web applications. You can do so directly from any existing appointment, or by accessing Checkout from the main menu.
For more information about how to do so check out our video tutorial by going to Booksy Library and searching for Tutorial: Checkout.
How do I set up Registers?
This answer applies only to Booksy Biz Pro (web/tablet app). For help with other Booksy products, contact the Support Team at info.za@booksy.com.
You first need to enable Cash Registers on your Booksy account:
- Go to Business Settings
- Click on Payments & Checkout
- Open Checkout Settings
- Select Retail Settings
- Toggle on the Enable Cash Register option
- Save
With Cash Registers enabled, you can now open a Register. In the Checkout screen select Cash Register → Open. Add the opening cash (float) amount you are starting the day with. Each staff member can open their own cash Register through the app. Don’t forget to close out your register at the end of the day.
To close your Register:
- Go to Checkout
- Open the Cash Registers tab
- Close your Register
If you want to perform the Cash In/Cash Out function, be sure to add Tax Info to your Business Name & Info:
- Navigate to Business Settings
- Open Business Details
- Click on Business Name & Info
- Add Tax Info
In order to save the Cash In/Cash Out, add text in the Person / Item / Note field.
What types of payment methods can I accept through Booksy?
The payment options that you can offer at Checkout include: Cash, Check, a third-party Card Terminal, Gift Cards, Memberships, and Packages. Pro users can also split payments between any of these options from the front desk.
How are receipts generated?
All receipts, no matter the payment method, are sent via email. We try to be eco-friendly whenever possible and encourage you to do the same.
Will I be able to view all of my transactions through Booksy Stats & Reports?
Yes, if you’re using Booksy Biz Pro (web/tablet app). Simply go to Reports → Cashflow to see detailed payments reports. If you’re interested in all transactions go to Checkout → Transactions.
As an Owner/Manager you can also view Transaction Summaries from the Profile tab or view your transaction report for a particular period by sending a Detailed Report to your email.
Haven’t found the answer?
Contact UsClients
How do I contact my clients?
Booksy lets you contact your clients directly from the app. You can access client contact information at any time by viewing their Client Card. Or you have the option to message a client regarding a specific appointment directly from the booking on your Calendar.
How do I add a client?
Booksy is here to help you manage your client database with ease. To add a client, select the Clients icon from the main menu, then select the plus icon at the bottom of the page. In order to add a client you must enter either a phone number or an email. Click Add to finalise.
How do I invite a client to book online?
Our consumer app makes it easier than ever for clients to book with you 24/7. All you need to do is invite them. To do this, head over to the Clients section from the main menu. Select the client that you want to invite and from the Client Card select Invite. If you want to invite clients in bulk, head over to Marketing → Import & Invite Clients.
How do I import multiple clients?
Within our marketing suite or from the Clients menu, you have the option to Import & Invite Clients. This is helpful if you wish to import your entire client database rather than adding clients one by one. Depending on the device you’re using, you can either:
- Select and import contacts from your smartphone or tablet - assuming you have all of your clients stored in your contact list on your phone or tablet. From there you’ll have the option to select specific contacts and invite them to book with you on Booksy.
- Upload an excel file that contains all of your client information. In order to make sure everything is imported correctly, start by downloading our template. This option is available only on the web (Booksy Biz Pro).
What is a blocked client?
A blocked client is someone who will no longer be able to book an appointment with you through the Booksy app. In order to book an appointment, they would need to call you.
To block a client from Online Booking:
- Go to Clients
- Select the Client
- Click on Edit
- Toggle OFF the Allow Online Bookings? switch (mobile: Online booking switch)
- Save
What are Client Tags and how can I use them?
Use client tags to create groups you can use for marketing campaigns. From the client card select Edit → Additional Info and add Tags by typing in the appropriate field. Do you have new services just for your #shorthair clients? Send them a message blast using your newly created group.
What is Family & Friends and why is it important?
Family & Friends is a feature mainly for your Clients. It allows them to easily book visits for their family, friends, pets and objects, e.g. vehicles. From your side the only visible difference is the addition of new Family & Friends Client Cards. They are easy to spot, because they are marked with a tag: Family & Friends and a relation type with a main booking account eg. Friend, Child, Parent.
Cards consist of [Member's name and optional surname] + [Client’s name and surname]. Contact info is imported from the client’s main Card. To sum up – we want to make booking easier for your Clients and generate more bookings for you.
Can my client delete their account?
Yes, they can and you’ll be informed if they do. If a client of yours decides to delete their Booksy account, you’ll receive a notification and an email with a request to delete all the data regarding this client that you may have stored outside of Booksy - all the data within Booksy will be deleted within 7 days.
- The client’s card won't be deleted, but all the data on them will, for example their name, phone number, email address.
- All appointments scheduled for later than within 7 days will be cancelled automatically, the ones within 7 days won't be affected.
- Prepayments won’t be refunded and any cancellation fees, if due, can still be charged.
- All bookings made by this client for their Family & Friends members that aren’t Booksy users will be cancelled, but bookings of the members that are Booksy users won't be affected.
Haven’t found the answer?
Contact UsInventory
How do I add products?
This answer applies only to Booksy Biz Pro (web/tablet app). For help with other Booksy products, contact the Support Team at info.za@booksy.com.
Booksy simplifies inventory management so you never run out of the products that you sell or the ones you use internally as part of the services you offer. To add products, click the Inventory icon on the left side menu and then select the black plus icon in the bottom right corner of the All products section. From here, at a minimum you must complete the required fields such as Product name, Price, SKU, etc. Additionally, you have the option to assign a Catalog name, Brand, and include photos, a description, and supplier information.
How do I add stock of a product to sell clients or use with services?
This answer applies only to Booksy Biz Pro (web/tablet app). For help with other Booksy products, contact the Support Team at info.za@booksy.com.
Navigate to Inventory in Booksy Biz Pro (web/tablet app) and open your Documents. Use the Stock Intake Confirmation to add units of stock of your products. You can add stock for multiple products via + Add item. You can only add stock of products you have first added to your inventory.
How do I remove a product from my stock without selling or using it?
This answer applies only to Booksy Biz Pro (web/tablet app). For help with other Booksy products, contact the Support Team at info.za@booksy.com.
Navigate to Inventory in Booksy Biz Pro (web/tablet app) and open your Documents. Use the Internal Product Expenditure to remove units of stock of your products. You can remove stock for multiple products via + Add item. You can only remove stock of products you have first added to your inventory.
How do I use products with services?
This answer applies only to Booksy Biz Pro (web/tablet app). For help with other Booksy products, contact the Support Team at info.za@booksy.com.
Keep track of the products you use with your services. During Checkout record what product you use to automatically remove stock units from your Inventory. When checking out your client, select Usage just above the total to record what products you used while providing the service.
Haven’t found the answer?
Contact UsMarketing
How do I use Booksy’s Message Blasts?
Engage your clients and market your skills with Message Blasts. Set up automated messages to work for you behind the scenes, or create your own blasts as you need them. Get to know your options by going to Marketing → Message Blasts.
Some Message Blasts are turned on by default. If you want to edit any of these, simply click on the title and you can set it to active/inactive. You can also edit the header image and text.
For more information about how to set up and send Message Blasts, check out our video tutorial by going to Booksy Library and searching for Tutorial: Marketing Tools.
How do I set up and use Promotions?
Promotions are a great way to encourage bookings and drive business. With Booksy, you get access to featured promotions like Last Minute Discounts, Happy Hours, and Flash Sales to give clients an extra incentive to book their next appointment with you. To access Promotions head to Marketing → Promotions and select the deal(s) you want to activate. From there, set your parameters, apply to all or certain services, and select Start Promotion.
Note: Your clients will be able to see on your Booksy profile the lowest price of the services covered by your promotions within a 30-day period before the price reduction was implemented. This ensures price transparency for your clients.
For more information about how to use Promotions check out our video tutorial by going to Booksy Library and searching for Tutorial: Marketing Tools.
How do I adjust prices for specific days?
Maybe you want to offer a special holiday deal, or increase your prices on high-demand days. If you need to make time-sensitive price adjustments, here are some ways to do that on Booksy:
Temporary price decrease: Launch a Flash Sale
- Go to Marketing → Promotions → Flash Sale.
- Choose the discount amount.
- Select the services this discount applies to.
- Set the Sale Period for the Flash Sale discount.
- Set the Booking date(s) to qualify for the discount (if it's a one day sale, the start and end dates should be the same).
- Click Start Promotion.
Note: Your clients will be able to see on your Booksy profile the lowest price of the services covered by your promotions within a 30-day period before the price reduction was implemented. This ensures price transparency for your clients.
How do I add and invite my clients?
Go to Marketing → Import & Invite Clients. This feature allows you to import and invite clients directly from your phone’s contact list or, if you are on a computer or tablet, from an uploaded spreadsheet.
You can also invite clients individually by navigating to a specific client’s client card and selecting the Invite icon.
How do I create a Social Post?
No need to spend hours on your social media strategy. With our Social Post Creator, marketing your business is easier than ever. To get started, head over to Marketing → Social Post Creator. Choose a post category and a template or you can choose to create your own. From there you can customise the post to fit your vibe and either download the post or if you’re using the mobile or tablet app you can share it directly to your social media.
For more information about how to use the Social Post Creator check out our video tutorial by going to Booksy Library and searching for Tutorial: Marketing Tools.
How does Boost work?
Consider Booksy Boost your mini marketing department. Activating Boost increases your search ranking on the Booksy Marketplace and gives you more visibility on our platform. Boost leverages our search engine, galleries, special badges, ads, blog, and newsletters to help show off your talent to potential clients.
There is no monthly fee to use Boost. Instead, whenever we find you a new client, you pay a one-time 40% commission fee, only for their first visit. After that, 100% of the revenue from this client is yours.
The commission for Boost is charged only for visits that actually took place, so if a new client no-shows, make sure to mark them as a no-show the same day as the appointment to avoid getting charged the commission for Boost.
How do I prevent accidental Boost charges?
We do our best to ensure you're only being charged for clients we find you through Boost, but you're busy and sometimes we can't keep up with you. Here are some ways you can help us prevent accidental commission charges.
- Add walk-ins to your client list: If you see a new walk-in client, be sure to add their contact information to your Booksy contact list before they leave your shop.
- Share your Booksy Profile Link: Include your unique link on your website and business cards to help separate existing clients from new clients who find you through Boost.
- Double-check Instagram: Make sure your Instagram Book Now button is routed to your Booksy Profile Link.
- Double-check Facebook: Make sure your Facebook Book Now button is routed to your Booksy Profile Link.
- Double-check Google: Make sure your Google my Business & Booksy are synced up.
How do I claim a client on Boost?
If you see a client attributed to Boost that you acquired via your own marketing efforts:
- Go to Marketing.
- Select Boost.
- Go to Boost Details.
- Tap the Claim button to begin the claims process. Once your claim is confirmed, we'll process a refund for any associated commission fees within seven business days.
Please note the deadline to submit a Boost claim will be synced with your unique subscription billing period. Be sure to check your Boost Clients on the same day you check your Booksy subscription billing.
Example: Let's say your billing period is from the 5th to the 4th. If you have an appointment on January 28th, you will have until the end of the billing period (February 4th) plus 7 days (February 11th) to submit a Boost claim for that appointment.
Haven’t found the answer?
Contact UsOnline Booking
What is Online Booking and how do I enable it?
Allowing clients to book your services online will make your life and their lives easier. Eliminate the back and forth between you and your clients and enable Online Booking.
You can find Online Booking tab in Business Settings (mobile: Profile → Settings) → Online Booking
Booksy offers two options to choose from regarding managing your online visibility:
1. Search Visibility - Temporarily removes your Business Profile from search for 7 days, but you will still be available via:
- Direct link to your Profile
- Existing clients will be able to re-book
- Book buttons with our partners eg. Instagram, Facebook, Google will still work
NOTE: After 7 days you will automatically go online again.
2. Prefer the hard way? - Completely removes your Business Profile from the Booksy Marketplace. No clients can book with you.
NOTE: Up to three days after sending a client invite, you won’t have the Prefer the hard way? option. You can still disable Search Visibility during this time.
Do my clients need to have Booksy for Customers downloaded on their mobile device to book with me?
While it is true that your clients will have a better experience with Booksy for Customers downloaded on their mobile devices, they can also book with you through any of our social media integrations or on the web at Booksy.com.
How do I add the Book Now button to Facebook?
Let your clients book you directly from Facebook! To set up booking through Facebook, first login to your Booksy Biz app and go to your Settings → Online Booking → Facebook. After selecting Facebook, choose Connect with Facebook.
Step by Step: Guided by Facebook
Once you click Connect with Facebook you’ll be routed to Facebook to complete the necessary steps, which start with an overview of the permissions you are granting.
From there, you’ll be taken to a menu summarising all of the Facebook solutions you’ll need to have set up in order to secure your Book Now button. It’s possible that you’ll already have some of these set up, but Facebook will guide you through it.
- Set up or connect the appropriate Business Manager account. What is this? It's a centralised place for managing business information on Facebook.
- Connect to the appropriate Facebook page, or set one up to represent your business.
- Select or create the appropriate catalogue. What is this? It's a central place to house all of the information associated with the products or services you are promoting on Facebook. For Booksy, this will be a service catalogue.
- Select or create an Ad Account. What is this? It's an account for hosting all of your advertising campaigns on Facebook (think Boosted posts). It doesn’t cost money to have a Book Now button, but you do have to have an active Ad Account.
- Choose the appropriate Facebook Pixel or create a new one. What is this? A Pixel accessible via Facebook Business Manager that you can use to track specific actions or results. From the Booksy standpoint, this Pixel will be added to your Booksy profile for tracking availability and the like.
- Confirm all settings are correct. You’re almost done.
Once all steps are complete, you’ll need to give Facebook the appropriate permissions to manage your catalogues and your business extension (i.e. bookings through Booksy). Please refer to Facebook documentation or support if you need further information.
How do I add the Book Now button to Instagram?
Make it easy for clients who discover you on Instagram to book with you right then and there.
Before you get started:
- Ensure you have a “Professional” Instagram account, not a personal one. You can find instructions for switching to a professional account here.
- Verify that your business is visible, available for Online Booking, and that you have at least one service with at least one staffer assigned ready for Online Booking.
- Double-check that the complete business address is added.
- Keep in mind that only the owner or administrator of the Instagram account can add a “Book Now” button.
- Note that only Owners and Managers in Booksy can add the business's “Book Now” button, while all Staffers can add a personal 'Book Now' button to their Instagram accounts (as long as their Instagram profile is set to professional).
After ensuring all of the above:
1. Go to your Instagram profile and click Edit Profile.
2. Tap Contact Options.
3. Select Add an Action Button.
4. Choose Booksy and sign in with your Booksy credentials.
5. Return to your profile, and you are all set.
Remember, you can always include your Booksy Profile Link in your Instagram bio for greater visibility.
Owners and Managers have two options to check guides under the Instagram “Book now” button in the Online Booking tab - they can learn how to add the button to the company account or the staff member account.
Please reach out to Meta's (Instagram) support directly if you encounter any issues, and remember that Booksy is here to help as much as we can from our end. You can contact our Support team at info.za@booksy.com.
How do I integrate Reserve with Google with my Booksy account?
Let clients book with you directly from Google Search and Maps! These appointments will appear in your Booksy calendar. If enabled, this happens automatically when your business information in Booksy matches the information in your Google Business Profile (business name, phone number, address, etc.).
If you don't have a Business Profile, register with Google here. If you don't see the option to book with your business after 72 hours of enabling, double check your entered street address and meet Google's business restrictions.
To enable Reserve with Google:
1. Go to Business Settings (mobile: Profile → Settings).
2. Select Online Booking.
3. Click on Reserve with Google.
4. Select Enable Reserve with Google.
5. If you'd like to disable the feature in the future, simply click on Disable Reserve with Google in the same location.
Haven’t found the answer?
Contact UsGift Cards & Bundled Services
How do I create and manage Gift Cards?
Gift Cards are a great option to increase revenue and attract new clients. You have the ability to create, manage, and redeem Gift Cards from all devices, but you will only be able to sell Gift Cards via Booksy Biz Pro on a tablet or computer.
To create a new Gift Card:
1. Select Gift Cards & Bundled Services (mobile: Profile → Settings).
2. Go to Gift Cards.
3. First, decide how you want clients to pay for Gift Cards. Click on Purchase Methods and add your information on how you would like to accept payment. This can be via third party apps, or you can charge the client via Booksy’s Mobile Payments. For more information on how to sell gift cards click here.
4. Head over to Manage Gift Cards.
5. Select the plus icon in the lower right corner.
6. Add a name for the Gift Card, an optional description, and set the price and value.
7. If you want clients to be able to order the Gift Card from your Booksy Profile, toggle on the “Available for online purchase” option.
8. Set the expiration date.
9. Set which services the Gift Card is valid for (note: you must choose at least 2 services).
10. Choose the card's design.
11. Click Save.
How can I sell Gift Cards?
You can see your pending Gift Card orders by going to Gift Cards & Bundled Services → Gift Cards (mobile: Profile → Settings → Gift Cards) → Pending Orders. If you’ve already received payment for a Gift Card either in person, via Mobile Payments, or via a third party app, click on the order to open it up and select Confirm Payment.
If you’re selling a Gift Card in person*, follow these steps:
1. Go to Checkout and add the purchasing client where it says “Select client or leave empty for a walk-in”.
2. On the left-hand side select Gift Cards.
3. Choose the Gift Card and add the recipient’s information if it’s different from the purchaser.
4. Continue to Payment Method and complete the checkout process.
Note: If the purchasing client is a Booksy user and you have Mobile Payments enabled, you can select Mobile Payment as the payment method to charge their card on file.
*Gift Cards can only be purchased from the tablet/web versions of Booksy Biz.
How do I set up/sell Packages?
This answer applies only to Booksy Biz Pro (web/tablet app) For help with other Booksy products, contact the Support Team at info.za@booksy.com.
Create custom Packages to encourage repeat visits or combine multiple services into a single experience. You will be able to sell and redeem packages during Checkout using Booksy Biz Pro on a tablet or computer.
To create a Package:
- Select Gift Cards & Bundled Services
- Open Packages
- Click on Manage Packages then select the [+] icon in the lower right corner
For more information about how to set up Packages, check out our video tutorial by going to Booksy Library and searching for Tutorial: Gift Cards, Packages & Memberships.
How do I set up/sell Memberships?
This answer applies only to Booksy Biz Pro (web/tablet app) For help with other Booksy products, contact the Support Team at info.za@booksy.com.
Want to allow your clients to come and go as they please? Memberships are the answer. You name the price, select which services you would like to include, and then look forward to seeing your clients on the regular. You will be able to sell and redeem Memberships during Checkout using Booksy Biz Pro on a tablet or computer.
To create a Membership:
- Select Gift Cards & Bundled Services
- Open Memberships
- Click on Manage Memberships then select the [+] icon in the lower right corner.
For more information about how to set up Memberships, check out our video tutorial by going to Booksy Library and searching for Tutorial: Gift Cards, Packages & Memberships.
Haven’t found the answer?
Contact UsReports
How do I download Reports from Booksy?
Booksy Biz Pro (web/tablet app):
First, navigate to Reports. Here you can choose the date range that you want to view. Once your date range is applied, use the navigation at the top to choose the appropriate report category.
Our graphs provide a great visual, allowing you to identify any trends without too much digging.
As you scroll down, you’ll find more detailed information. This will vary based on the report category.
From the right sidebar click on the report title to view it. Once you’re there, you can click the Download button in the top right corner if you’d like to save a copy for your records. This also allows you to further analyse the data.
Booksy Biz (mobile app):
You can download a set of Detailed Reports by navigating to your Profile and scrolling down to your Performance Summary. Click the Detailed Report button and select the period that you’d like to generate a report for. An Excel file with a report set for that time period will be sent to the email associated with your Booksy account.
Will I be able to view all of my transactions through Booksy Stats & Reports?
Yes, if you’re using Booksy Biz Pro:
- Go to Stats & Reports
- Select Cashflow to see detailed payments reports.
If you’re interested in all Transactions:
- Go to Checkout
- Click on Transactions
As an Owner/Manager you can also view transactions by going to Profile → View Transaction Summary or view your transaction report for a particular period by sending a Detailed Report to your email.
Haven’t found the answer?
Contact UsShifts
How do I copy Shifts to other weeks?
This answer applies only to Booksy Biz Pro (web/tablet app) For help with other Booksy products, contact the Support Team at info.za@booksy.com.
- Navigate to Staff Management & Resources
- Open Shifts
- Click Copy in the upper right corner
You can copy one day, or an entire week and then apply the same shifts to future dates. You have the option to copy shifts for all Staff Members, or just specific ones.
How do I edit Shifts for individual Staff Members?
Booksy Biz Pro (web/tablet app):
- Navigate to Staff Management & Resources.
- Open Shifts. On the left you’ll see all of your Staff Members listed along with the number of hours they are scheduled to work. To edit a particular Shift navigate to the appropriate cell and click the pencil icon to edit shift. From there you can make changes and click Save. You can also switch to Week view. Continue editing shifts until your schedule for the week is set.
Booksy Biz (mobile app):
- Navigate to your Profile.
- Go to Settings.
- Open Schedule Management.
- Click on Staff Member Working Hours.
- Select a Staff Member and edit their normal working hours as needed.
How do I mark my business as closed for a specific day?
Booksy Biz Pro (web/tablet app):
- Go to Staff Management & Resources.
- Select Shifts.
- Navigate to the date that you need to close by using the > to scroll one day at a time, or clicking directly on the current date for a full month view.
- You will see a pencil icon at the top left next to Business Hours, and another one in the upper right corner, next to the current scheduled business hours for that date. Click on the pencil icon next to the scheduled business hours.
- Click the toggle off to close your business for that day. It will show green when it’s toggled on and white when it’s toggled off.
- Save.
Booksy Biz (mobile app):
- Navigate to Profile.
- Click on Settings.
- Open Schedule Management.
- Select Opening Calendar & Shifts. If you are closing your business for a specific date, click the Vacation icon in the bottom right corner and select Add business full day(s) off.
- Set the date range for which you’d like to temporarily close your business.
- Save.
If you have staff members scheduled to work for those dates, you’ll be asked if you’d like to apply the changes to their schedules as well.
If you have appointments with clients scheduled for that day, you’ll be asked if you’d like to cancel or reschedule them.
How do I adjust my business hours for a specific day?
To temporarily change your business hours for a certain day(s):
Booksy Biz (web/tablet app):
- Go to Staff Management & Resources.
- Click on Shifts.
- Navigate to the date that you need to adjust by using the > to scroll one day at a time, or clicking directly on the current date for a full month view.
- You will see a pencil icon in the upper left corner next to Business Hours, and another in the upper right corner, next to the current scheduled business hours for that date. Click on the pencil icon next to the scheduled business hours.
- Adjust the hours as needed to reflect your temporary change in your business schedule.
- Save.
Booksy Biz (mobile app):
- Go to Profile.
- Open Settings.
- Click on Schedule Management.
- Navigate to Opening Calendar & Shifts.
- Select the date on the calendar that you’d like to adjust the hours for. The current scheduled hours for that date should appear in the banner below the calendar.
- Click on the banner. Adjust your opening and closing times, add a break, or even toggle the day to open or closed in the top right corner.
- Save.
If you have other staff members that are scheduled to work that day, and your new hours affect their schedule, you will receive a notification asking if you’d like to apply the adjusted hours to their schedule as well.
If you have appointments with clients scheduled for that day and that are affected by the change in hours, you’ll be asked if you’d like to cancel or reschedule them.
Can I print my weekly schedule?
This answer applies only to Booksy Biz Pro (web/tablet app) For help with other Booksy products, contact the Support Team at info.za@booksy.com.
Yes, you can!
- Select Staff Management & Resources
- Open Shifts
- Click on the Printer icon in the upper right corner and print your weekly schedule
Haven’t found the answer?
Contact UsStaff Management & Resources
How do I add a Staff Member?
Build out your team. Create a profile for each staff member to assign their services, set their working hours, add permissions, and invite them to use the Booksy app.
To add a Staff Member:
Booksy Biz (web/tablet app):
- Select Staff Management & Resources from the left side menu.
- Select the plus icon at the bottom of the page. From there you can add details such as their name, picture, contact information, and position. You can also assign their permission level, select which services they provide, and of course, invite them to create a Booksy account. Once you’ve added Staff Member’s details, head over to Shifts tab to set their Working Hours, add Time Off, and adjust Business Hours.
Booksy Biz (mobile app):
- Go to Profile.
- Open Settings.
- Click on Business Details.
- Navigate to Staff Members and then select the plus icon in the bottom right corner. From there you can add details such as their name, contact information, picture, and position. You can also assign their permission level, select which services they provide, set their working hours, and of course, invite them to create a Booksy account.
How do I adjust Staff Members’ working hours?
Once you add your Staff Members in Booksy, the next step is to set up their working hours, so that clients will be able to book appointments with them online. By default, staff shifts are set to match your business hours. You can update them to reflect your team's availability. You can also add breaks during each working day and time off.
To edit your staff’s working hours:
Booksy Biz Pro (web/tablet app):
- Navigate to Staff Management & Resources.
- Open Shifts. Here you will be able to edit Working Hours, add Time Off, as well as adjust Business Hours.
Booksy Biz (mobile app):
- Go to Profile.
- Open Settings.
- Click on Business Details.
- Navigate to Staff Members.
- Select the Staff Member you wish to edit.
- Under More, select Working Hours.
How do I add a Resource?
This answer applies only to Booksy Biz Pro (web/tablet app) For help with other Booksy products, contact the Support Team at info.za@booksy.com.
Assign limited resources to services, just like you would a staff member. Resources are a great tool for booking rooms and ensuring that the equipment you need is available, when you need it.
To add a Resource:
- Select Staff Management & Resources from the left side menu.
- Go to Resources at the top of the page
- Select the plus icon at the bottom of the page
For more information about how to add Resources, check out our video tutorial by going to Booksy Library and searching for Tutorial: Managing Staff Members & Resources.
Can my staff members manage their own calendars on Booksy?
Yes. As the owner of the Booksy account, you can invite staff to download the app on their mobile device. With the app, they can manage appointments, access client details, view their calendar, checkout clients, and more. All from the palm of their hand.
To add your Staff Member’s email address to allow them to log into your Booksy account simply follow those solutions:
Booksy Biz Pro (web/tablet app):
- Navigate to Staff Management & Resources. Here you will be able to edit your Staff Members by clicking on them and selecting the pencil icon.
- Type in an email address of your Staff Member.
- Tap Invite (or Invite Again if you’ve already sent an invitation).
Booksy Biz (mobile app):
- Go to Profile.
- Open Settings.
- Navigate to Business Details.
- Click on Staff Members.
- Select the Staff Member you wish to invite, then type in an email.
- Click on Invite and create a Booksy account (or Invite Again if you’ve already sent an invitation).
- Save. Be sure to set your staff members to the correct permission group based on their role.
How do I manage Staff Permissions?
Booksy has 5 types of permission levels. Please be aware that only an owner or manager can invite a staff member to the account and set the relevant permission levels. Staff permission levels can be modified in Staff Members settings.
To edit a Staff Member’s permissions:
Booksy Biz Pro (web/tablet app):
- Navigate to Staff Management & Resources
- Select the Staff Member
- Click the pencil icon
- Open the Permission Level menu and select which level you wish to assign
Booksy Biz (mobile app):
- Go to Profile
- Open Settings
- Click on Business Details
- Navigate to Staff Members
- Select the Staff Member then choose which level you wish to assign them under Permission Level
Can I assign a staff member to a certain service or category?
Yes, you can assign each staff member either to specific services or all the services your business offers. To make changes, go to the Staff Members settings.
For more information about how to assign services to Staff Members, check out our video tutorial by going to Booksy Library and searching for Tutorial: Managing Staff Members.
Can my Staff members have different pricing or durations for the Services my Business offers?
Yes, you can assign your Staff members different variants of the Services on your menu. If you can charge more for Services with your master stylist or celebrity tattoo artist, create a Variant in your Service for them.
Booksy Biz Pro (tablet/web)
1. Go to Business Settings
2. Select Services Setup
3. Click on Services & Combos Services
4. Select a Service you want to assign to a different Staff member with different price/duration
5. Click on + Add Service Variant and update your Variant
6. Go to Staff tab
7. Select different Staff Members who should be assigned to specific variants of this Service
Booksy Biz (mobile)
1. Navigate to Profile and tap Settings
2. Select Services Setup
3. Click on Services & Combos Services
4. Select a Service you want to assign to a different Staff member with different price/duration
5. Click on + Add Service Variant and update your Variant
6. Go to Staff Members in the More section
7. Select Staff Members and from the dropdown list choose whether they should be assigned to all or selected service variants
Can I hide Staff Members that don’t offer any services?
Yes! You can always choose whether you want your staff members to be visible in your Booksy calendar or not. You can hide staff members that don’t provide any services to clients and you don’t need them to be visible in your calendar (for example if a staff member only works at the front desk or is the manager). This will make your calendar more clear and it’ll be easier for you to spot any free slots.
Booksy Biz Pro (web/tablet app):
1. Navigate to Staff Management & Resources
2. Select the Staff Member
3. Click the pencil icon
4. Uncheck the checkbox next to the Show Staff Member in Calendar option
5. Save
Note that you can only hide these staff members that aren’t available for online booking.
Can I generate a staff member performance report?
This answer applies only to Booksy Biz Pro (web/tablet app). For help with other Booksy products, contact the Support Team at info.za@booksy.com.
We’re aware how time-consuming it is to manage a big team and we want to help you with that as much as we can. The Staff performance details report contains all the information you need about your staff members in one place to help you analyse your staff members' performance and give them proper feedback. You can filter the report by the selected staff member and sections and, as an Owner or Manager, you can show or send the report to your staff member without the risk of compromising other staff members' data.
In this report you can check:
- top stats for a selected staff member over a selected time period
- summary of appointments by status, and performed services by category and service type
- breakdown of appointments and sales completed by a selected staff member
- detailed information on a selected staff member’s working time, scheduled and upcoming time off
- summary of all transactions associated with appointments, quick sales and product sales
- summary of a selected staff member’s clients by client status and breakdown of reviews and rating for the staff member
To generate the Staff performance details report:
1. Navigate to Reports.
2. Go to the Staff tab.
3. Select Staff performance details from the list on the right.
4. Select a staff member from the drop-down menu on the top.
5. Select sections you want to check from the drop-down menu on the right.
6. Click Apply.
7. You can view the report online or download it in the upper-right corner.
Haven’t found the answer?
Contact UsProfile
Where can I find my Booksy Profile Link to share with clients?
To share your Booksy Profile:
- Go to Profile.
- Click on Share (next to the eye icon in the top right corner of your cover photo). This will prompt you to share your profile link. You can share directly to your social media and WhatsApp or copy the link to your clipboard.
How can I sell my products online through Booksy?
If you’d like to sell products online, you can link your online store to your Booksy Profile:
- Navigate to Business Settings (mobile: Profile → Settings).
- Open Business Details.
- Click on Business Name & Info. You can link your online shop in the Social Media section.
Any retail products added to your Inventory in Booksy are only available for sale on-site and won't be visible to clients from your Booksy Profile. Adding them to Booksy allows you to control stock and add them to a client's cart during checkout.
What is Profile Completeness?
Profile Completeness is a guide through the steps you can take to find success on Booksy. Based on our data, taking these steps will help you look your best, establish your vibe, and reach the clients you want to reach.
You’ll focus on:
- perfecting your profile
- engaging your community
- making your time count
For each level you complete, you’ll receive a reward via email.
Is Profile Completeness visible to my clients?
No, Profile Completeness is only visible to you. It's an internal feature designed to help you explore all that Booksy has to offer, and help you unlock new opportunities for your business.
How can I mark a step as completed?
Majority of steps will be completed automatically as you meet the requirements inside the app. For example, the step “Add a workplace photo” will be marked as completed when you add at least 1 workplace photo to your profile.
Some steps can’t be marked as completed by Booksy because they happen outside of our app. For example, the step “Update your business voicemail” will need to be marked as completed manually. Simply click on the step and confirm you’ve completed it.
How do I add photos to my Portfolio?
We recommend adding pictures to your Portfolio to show off your skills and set yourself apart from the rest. To add your latest work:
- Head over to your Profile.
- Look for the section titled Portfolio.
- Select Upload from device or Upload from Instagram (mobile: Add from phone / Add from Instagram). You can also add both device and Instagram photos, but you need to select them separately.
If you choose to add photos from Instagram, you will be redirected to log in to Instagram and select the photos you want to upload to your Booksy portfolio. Note that newly added Instagram photos won't appear in the portfolio immediately, but will require another upload via the mentioned button.
How do I add a Cover Photo?
Your cover photo is the most important image on your Booksy Profile. It’s the first thing that your clients see. In order to encourage them to keep scrolling make sure this image is crisp and gives them insight into what you’re all about.
To add a Cover Photo:
Booksy Biz Pro (web/tablet app):
- Go to Profile
- Tap the Add cover + in the top left corner
On the web/tablet app, besides uploading your Cover photo, you will see the options to upload your business Logo and add Workplace Photos.
How do I delete photos from my profile?
To delete photos from your profile:
Booksy Biz Pro (web/tablet app):
For Logo, Cover Photo:
- Go to Profile
- Select the pencil icon in the top left corner to open Profile Images
- Again click on another pencil icon close to Logo or Cover Photo
- Select the Delete Logo or Delete Cover Photo button
- Click Delete
For Workplace Photos:
- Go to Profile
- Select the pencil icon in the top left corner
- Select a photo under Workplace Photos you wish to remove
- Click on the three dots in the top right corner
- Click Delete
For Portfolio:
- Go to Profile
- Navigate to the Portfolio section
- Select a photo you want to delete
Tip: For easier searching click on the Show all button - Tap on the three dots in the top right corner
- Click Delete
Booksy Biz (mobile app):
For Logo:
- Go to Profile
- Click on your Logo
- Select the pencil icon
- Click Delete
For Cover Photo:
- Go to Profile
- Select the pencil icon in the top left corner
- Again click on another pencil icon
- Click Delete
For Portfolio:
- Go to Profile
- Navigate to the Portfolio section
- Select a photo you want to delete
Tip: For easier searching click on the More button - Tap on the three dots under a photo
- Click Delete
For Workplace Photos:
- Go to Profile
- Click on Settings
- Select Business Details
- Navigate to Profile Images
- Click on Workplace Photos
- Select a photo you wish to delete
- Tap the trash icon
- Click Delete
Can I import client reviews from another platform?
We know how hard you work to earn your reviews and we want to make the transition to Booksy as smooth for you as possible. We can import your existing reviews into Booksy to give you a head start establishing your business on Booksy. Contact the Support Team at info.za@booksy.com to get started.
How can I remove a client’s bad review from my Profile?
A bad review reflects one client's experience one time. The best way to handle a less than stellar review is to work with the client that left it. Publicly reply to that review in your Booksy Biz account with the steps you took to make them whole again. This shows you are an engaged business owner and builds trust in the services you offer for new clients visiting your profile.
Reviews can only be removed if they violate Booksy’s Terms of Service. In short, reviews that contain discriminatory or abusive language, threats of violence, or references to illegal activity will be immediately removed from the platform along with the user/s that left them.
Where can I find my Booksy Profile Link or QR code to share with clients?
Sharing your Booksy Profile QR Code or Link is the fastest way to get booked.
To share your Booksy Profile:
1. Head to Profile.
2. Click on Share Profile.
3. Here you can download and share (only on mobile) your Profile QR Code or copy and share your Profile Link.
Printing a downloaded template with your Profile QR Code and putting it on your business cards or creating stickers is a great way to make it even easier for your clients to self-book. With the QR code at their fingertips, your clients are just a quick scan away from booking with you, even if they don’t have our Booksy for Customers app.
You can share your Profile Link directly on your social media or just copy it and send it to a client via any channel.
Note: As an owner you have access to the business QR Code, while your Staff Members have their individual codes.
Haven’t found the answer?
Contact UsBusiness Settings
How do I edit my business information?
When creating an account in Booksy, you need to add basic information about your business, such as the name and contact details. You can also update them later on in Business Settings → Business Details as well as add more information, such as your tax info and links to your social media pages.
For more information about how to edit your business information, check out our video tutorial by going to Booksy Library and searching for Tutorial: Business Settings.
How do I change my business location?
To change your business location:
Booksy Biz (web/tablet app):
- Select Business settings
- Go to Business Details
- Navigate to Location & mobile services
- Click the pen icon in the Address section
- Fill in the correct address information
- Save
On the tablet app, you can also edit the pin location separate to the address. Just click on Adjust Map in the Location & Mobile Services section and scroll through the map to place the pin in the perfect position.
Booksy Biz (mobile app):
- Select Profile
- Open Settings
- Go to Business Details
- Navigate to Location & mobile services
- Click the arrow in the Address section
- Fill in correct address information
- Click Continue
- Save
On the mobile app, you can also edit the pin location separate to the address. Just tap on Map Location in the Location & Mobile Services section and scroll through the map to place the pin in the perfect position.
If you are changing time zones, please contact the Support Team via Help Chat or at info.za@booksy.com to make this update for you.
How do I set up a business with multiple addresses?
Create separate accounts for each location and allow clients to select a specific location. You have the option to merge these two accounts, which allows you to switch between two or more Booksy accounts using a single login.
If you would like to merge multiple accounts, contact the Support Team at info.za@booksy.com.
How do I set my standard business hours?
Upon setting up your Booksy account, you will be prompted to set up your business hours. You can change these at any time within the app.
Booksy Biz (web/tablet app):
- Navigate to Business Settings.
- Open Business Details.
- Click on Business Hours.
Booksy Biz (mobile app):
- Click on Profile.
- Navigate to Settings.
- Select Schedule Management.
- Go to Business Hours.
Tip: Changes made to your business hours can take effect immediately, the next week, or on a selected date, depending on your choice.
Can I choose more than one business category?
Yes! You will only be able to select one Primary Category, but you may select multiple Subcategories.
- Go to Business Settings (mobile: Profile → Settings)
- Open Business Details
- Navigate to Business Category
- Select all categories that apply to your business
How do I adjust my Booking Settings?
Booksy allows you to set up your own booking rules, so that you can plan ahead and eliminate any surprise appointments. Establishing rules will let you optimise your Booking Settings to make sure your calendar fills with bookings while you are busy with work.
To edit your Booking Settings:
- Navigate to Business Settings (mobile: Profile → Settings)
- Select Advanced Options
- Open Booking Settings
For more information about how to edit your Booking Settings, check out our video tutorial by going to Booksy Library and searching for Tutorial: Business Settings.
How do I set up Services?
Before you start managing your calendar and bookings in Booksy, you need to make sure that you have your service list set up. To help you get started, services have been created for you automatically based on the business category you selected when setting up your account. You can edit them, add new ones and categorise them whenever you’re ready, but we recommend you do this ASAP.
To set up or edit your services:
- Head to Business Settings (mobile: Profile → Settings).
- Open Services Setup.
- Select Services & Combo Services. From there you can add new categories and organise and edit existing services. To add a new service, select the plus icon in the bottom right corner.
Tip: You can add service photos and/or a service description that you can format yourself to make it as clear and attractive to your clients as possible. It will be displayed on your Booksy profile.
How do I group services into Categories?
To organize and categorize your services:
- Go to Business Settings (mobile: Profile → Settings)
- Open Services Setup.
- Select Services & Combo Services.
- Click on the plus icon and select Add Category to start building out your list. Once this is complete, click to edit any service and you’ll be able to assign it to a category using the Category drop-down menu.
How do I create services with variable prices and durations?
Service with variable pricing: If you'd like to set variable pricing for a specific service, set the service price as Varies. If you would like to offer different versions of the same service, each with a different price point, you can do that under Duration/Pricing.
Service with variable duration: If you'd like to set multiple durations for one service type, you can do so under Duration/Pricing. For example, you can offer a Haircut service for long hair (1 hour) and short hair (30 mins).
How do I set up Add-ons?
Add-ons are available to businesses using Booksy Biz (mobile app) and Booksy Biz Pro (web/tablet app).
- Navigate to your Business Settings (mobile: Profile → Settings)
- Select Services Setup
- Click Add-ons to create and manage the Add-ons you want to offer.
From here, you can edit and create new Add-ons to offer your clients with services they book. Be sure to make your Add-ons available online and assign them to services. That way, your clients can select the Add-ons they want with their booking.
Are Add-ons included when calculating Boost commissions?
No. Boost commissions are calculated from the base price of a service. Any additional cost to the client for Add-ons is not included in the commissions fee.
Can an Add-on increase the price of a service without impacting the duration? And vice-versa?
Add-ons are flexible in how they are applied. They can have no price and only add time to a service, or they can have no duration and only impact price. When a service is booked with Add-ons, the price and duration of the appointment update automatically as necessary.
Can my clients book an Add-on without booking a service?
No, Add-ons are not bookable as solo events. They require a service that includes the option to select an Add-on.
What are Combo Services and why should I use them?
Combo Services allow you to group existing services into a single appointment. Along with reducing admin work, use them to set yourself apart – creating unique experiences for your clients to enjoy.
Combos are available for you to schedule from your Calendar and for your Clients to Book via Booksy for Customers (mobile app) and Booksy.com.
Combo Services can be booked together:
- In Sequence (one after another) + optional processing time between services
- In Parallel (they start at the same time)
How do I set up Combo Services?
To set up a new Combo Services, first you need to have at least two services added.
1. Go to Business Settings (mobile: Profile → Settings)
2. From Services Setup select Services & Combo Services
3. Click on + icon and select New Combo Service
Tip: You need to have at least 2 services available to create a Combo and choose Booking type:
- Sequence – services are performed one after another with the option to add breaks between them
- Parallel - every service starts at the same time and involves more than one Staff member
4. Assign Services to a Combo
5. Set up Pricing:
- Service pricing – summed up from all Services in the Combo
- Custom pricing – custom pricing of the Combo
How do I set default tax rates for products and services?
- Head over to your Business Settings (mobile: Profile → Settings)
- Find your Payments & Checkout
- Select Checkout Settings
- Locate your Tax Settings
- From here, you can set the default tax rates for products and services
Haven’t found the answer?
Contact UsSupport
How do I cancel my account?
Contact us at info.za@booksy.com.
How do I contact support?
Both Booksy Biz (mobile app) and Booksy Biz Pro (web/tablet app) have 24/7 live chat support. Reach out when you find yourself with a question about your Booksy account. You can also reach us by email at info.za@booksy.com. Phone support is available by calling +27 73 455 2068.
How do I reset my Booksy password?
If you need to reset your Booksy password use the Forgot Password option.
- From the login screen select Get Started and enter your email address in the appropriate field.
- In the next screen, use the Forgot Password option.
- Be on the lookout for an email from Booksy with instructions to reset your password.
Can’t access your email? Contact the Support Team at info.za@booksy.com.
What do I do if I can’t remember my password?
If you forget your Booksy password you can always get back into your Booksy account by entering the email address associated with your account in the login screen. When asked for your password, use the Forgot Password option. We’ll send you an email with instructions to reset your password and get back into your Booksy Account.
How can I change my password if I don’t have access to my email?
If your Booksy account is associated with an email address that is no longer valid, contact us so we can update your email address and reset your password. You can reach the Support Team at info.za@booksy.com or by calling our support line at +27 73 455 2068.
How can my staff members change their passwords?
Your staff members can change their Booksy password the same way you would. After entering the email address associated with their Booksy account, they should use the Forgot Password option to reset their password.
If your staff member needs to update the email address they use to log in to their Booksy account, you can make that change by following these steps:
- Navigate to Staff Management & Resources
- Choose a staff member from your list
- Use the pencil icon to edit the staff member’s information
- Update their email address and resend the invite
My email is associated with another Booksy account. Can I create a new Booksy Biz account using the same email?
New accounts require a unique email address, but we can help you out! Contact the Support Team at info.za@booksy.com.
How do I obtain a copy of my Client List from Booksy?
If you’d like to obtain a copy of your client list with contact details, please reach out to the Support Team at info.za@booksy.com.
Haven’t found the answer?
Contact UsSecurity
How can I protect my passwords, account and data?
Data & information are the new currency in a digital world and should be protected with the utmost care. Below you can find 5 security rules that may help you to keep your personal and business information secure.
1. Take care of your passwords
Treat your passwords as the frontline defence against unauthorised access to your private information and business data.
- Never reuse passwords for multiple accounts
- Use only strong passwords
- Keep your passwords private
- Consider using password managers, for example Google Password Manager
- Turn on multi-factor authentication
2. Always verify the identity
Not everyone is who they say they are. Always verify the identity of the person that asks you about confidential data or persuades you to perform a suspicious transaction.
Booksy will never ask you to make any ad-hoc payment or send your private information, such as passwords. If someone asks you to do so, or you are simply not sure if you were contacted by a Booksy agent, please contact us using the Help Chat or call our Support Team.
3. Beware of phishing
Phishing is the most common cyber attack method, where hackers use e-mails, text messages, and phone calls to try to obtain personal or business information. They usually try to impersonate banks, delivery services, and other business partners by using specially prepared message patterns to make it look valid.
Always verify the sender and carefully read the message. If you notice something suspicious, never click on any hyperlinks, and do not open any attachments.
Try your hand at spotting phishing with this quiz from Google.
4. Take care of your data
Data is at a premium nowadays and should be properly protected.
- Create permission levels - Booksy provides you with the possibility to create a profile for each staff member and set the relevant permission levels.
- Set an alert to protect your clients’ data - you can set up an alert that will inform you if your staff member displays contact details of multiple clients in a short period of time.
You can set up the security notifications under Business Settings > Advanced Options > Security Warning and Notifications.
5. Protect your devices
Following all the best security practices may be ineffective if you don't keep your devices safe. First of all, never leave your computer and mobile devices unattended. Remember to log off when you finish a shift or go on a break. And last but not least, make sure that your devices are running the latest security patches that are provided together with updates of the operating system and software - never skip them!
Haven’t found the answer?
Contact UsBooksy is recognized as a global leader in helping small business owners do more.
Here’s who’s talking about us:


















