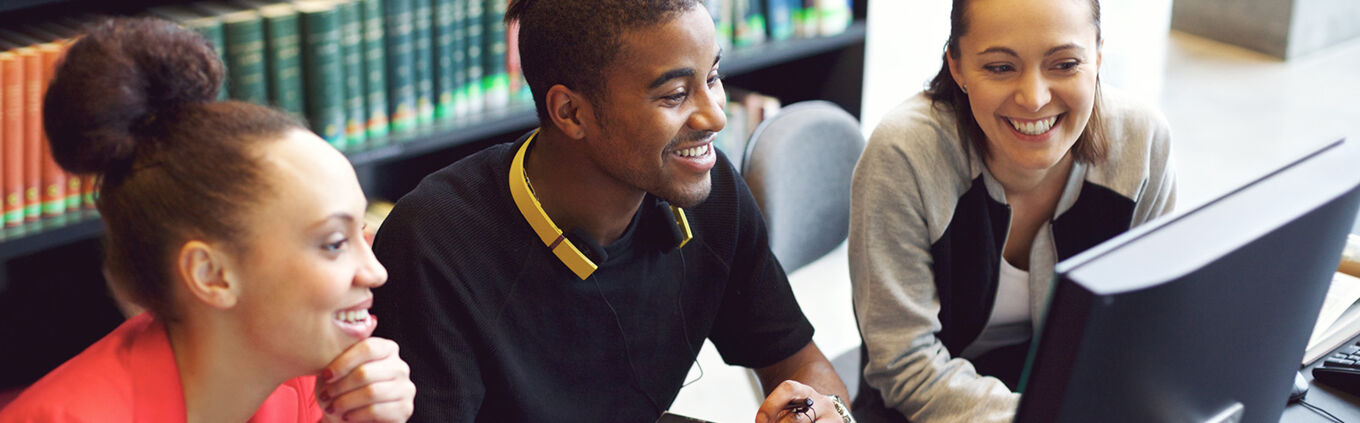
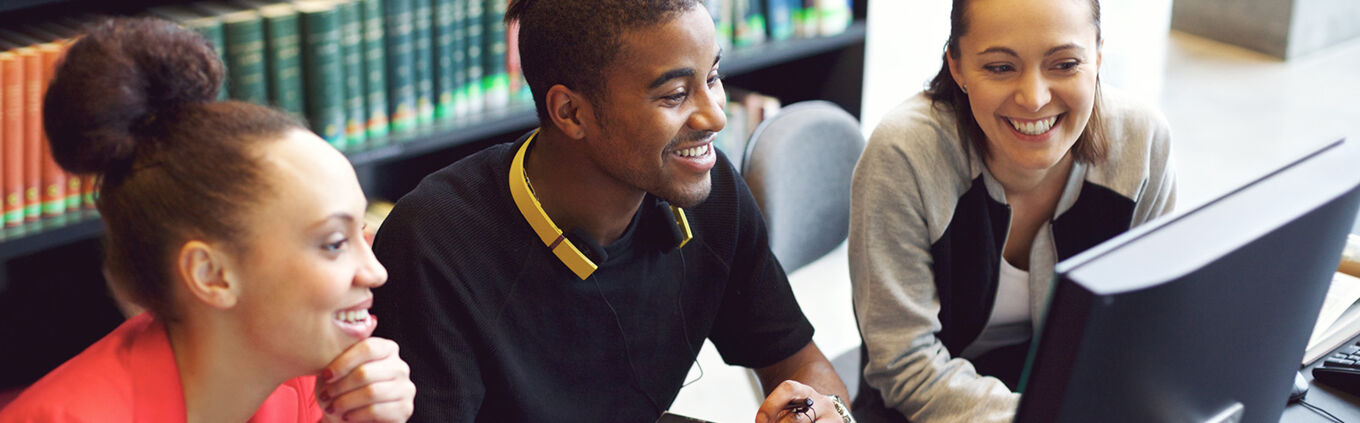
- ¿Qué hay de nuevo?
- Cuestiones generales
- Programa de referidos
- Calendario y citas
- Ventas y pagos
- Lector de tarjetas Booksy
- Pagos rápidos
- Clientes
- Inventario
- Marketing
- Boost
- Reservas online
- Tarjetas de regalo y bonos
- Protección contra inasistencias
- Informes
- Turnos
- Gestión de empleados y recursos
- Perfil
- Configuración del negocio
- Soporte técnico
- Seguridad de la información
¿Qué hay de nuevo?
¿Qué es un tipo de servicio y por qué debo asignarlo?
Los Tipos de servicio son categorías y subcategorías predefinidas de servicios (por ejemplo, Uñas - Manicura francesa, Corte y peinado - Corte de pelo de mujer) que aparecerán como sugerencias de búsqueda cuando tus clientes potenciales escriban el nombre del servicio que están buscando en Booksy. En pocas palabras, si asignas Tipos de servicio a tus servicios, aparecerás más a menudo en los resultados de búsqueda de Booksy y será más probable que los clientes te encuentren y reserven contigo. Por otro lado, si no los asignas, tu visibilidad en las sugerencias de búsqueda quedará limitada. Los Tipos de servicio no se verán en tu Perfil de Booksy, ¡aunque no por eso son menos importantes!
¿Quieres ver cómo funcionan las sugerencias de búsqueda?
Empieza a escribir el nombre de un servicio en booksy.com o en la app de Booksy para clientes y mira qué sugerencias de búsqueda aparecen. Tu perfil aparecerá en los resultados de búsqueda en función de los tipos de servicio que hayas elegido. Por eso es tan importante que asignes un Tipo de servicio a cada uno de tus servicios existentes y nuevos cuando te registres o más adelante en la configuración de servicios.
Para asignar un Tipo de servicio:
1. Ve a Configuración del negocio (móvil: Perfil > Configuración).
2. Ve a Configuración de servicios.
3. Ve a Servicios y combos de servicios.
4. Selecciona un servicio existente o crea uno nuevo.
5. Selecciona un Tipo de servicio en el menú desplegable. Para cada servicio solo puedes asignar un Tipo de servicio.
Consejo: Puedes elegir uno de los Tipos de servicio sugeridos según el nombre del servicio o elegir uno de la lista Todos los tipos de servicio que aparece a continuación.
¡Y ya está! Las asignaciones de Tipos de servicio se actualizarán en Booksy Biz inmediatamente y comenzarán a aparecer en las búsquedas de clientes en la app de Booksy para Clientes y booksy.com en un par de días. Ahora ya no perderás ni una sola oportunidad de que los nuevos clientes te encuentren.
¿Booksy proporciona formularios de impuestos? (1099-K)
Booksy se asocia con Stripe para presentar los formularios de impuestos 1099 que resumen tus actividades financieras en 2023. En enero de 2024, Stripe te enviará un formulario de impuestos 1099-K si eres un usuario establecido en los EE. UU. o un contribuyente estadounidense y has superado los $20,000 de ingreso bruto y 200 transacciones a través de Stripe durante el año fiscal 2023.
El cálculo del ingreso bruto superior a $20,000 en un año se basará en las transacciones procesadas a través de lo siguiente:
- Pagos móviles
- Tasas de cancelación o prepagos
- Lector de tarjetas Booksy
No se tendrán en cuenta las transacciones en efectivo realizadas a través de la pestaña Ventas.
Ve a Informes > Flujo de caja para verificar cuánto dinero has procesado con los pagos móviles, la protección contra inasistencias o el lector de tarjetas Booksy.
Si eres apto para recibir un formulario de impuestos 1099-K, deberías recibir un correo electrónico de Stripe a finales de año. En ese correo, se te pedirá que revises y confirmes tu información fiscal, además de dar tu consentimiento para el envío electrónico. Asegúrate de revisar tu correo electrónico y seguir el enlace que aparece en él para verificar que todos los datos sean correctos y confirmar que aceptas el envío electrónico.
Ten en cuenta que debido a la migración de Booksy de Adyen a Stripe en 2023, es posible que recibas formularios de impuestos 1099-K tanto de Adyen (por correo postal) como de Stripe (por envío electrónico, si otorgas tu consentimiento, o por correo postal). Si tus datos requeridos por Adyen están incompletos, nos pondremos en contacto contigo por correo electrónico para solicitarte la información que falta.
Puedes utilizar estas declaraciones 1099-K para ayudarte en tu declaración de impuestos. Se te envía a ti y al IRS, así como a algunos estados de los EE. UU. Para obtener más información sobre el formulario 1099-K, consulta el sitio web del IRS.
¿Puedo programar reservas en grupo?
¡Por supuesto! La función de reserva de grupo hace que sea muy fácil reservar varias citas al mismo tiempo, para el mismo servicio, y tener el control sobre reservaciones más grandes. ¿Tus clientes quieren celebrar una despedida de soltera u organizar una reunión familiar? Tenemos todo cubierto. Con la reserva de grupo, puedes programar grupos de 2 a 10 personas con solo un par de clics.
Hicimos esta función exclusiva para negocios, lo que significa que puedes mantener el control del proceso, pero tus clientes no podrán hacer reservas de grupo por sí mismos en la app de Booksy para clientes. El cliente que solicite una reserva de grupo (llamándote o enviándote un mensaje de texto, por ejemplo) recibirá todas las notificaciones correspondientes a esa reserva de grupo.
Para crear una reserva de grupo:
1. Ve a tu calendario y haz clic en el botón + para crear una nueva cita.
2. Selecciona al cliente y un servicio.
3. Haz clic en el botón Reserva de grupo.
4. Determina el tamaño del grupo (entre 2 y 10 personas).
5. Haz clic en Aplicar.
6. Guardar.
Puedes editar cada cita de una reserva en grupo de forma individual, pero ten en cuenta que no es posible cobrar todas las citas de la reserva de grupo a la vez: necesitas cobrar cada cita de la reserva de grupo de forma individual. Además, tampoco es posible configurar la protección contra inasistencias para las reservas en grupo.
¿Puedo importar mi calendario externo a Booksy?
Puedes cargar fácilmente tus citas existentes de otro calendario a Booksy para administrarlo todo en un solo lugar y asegurarte de que no tengas reservas duplicadas.
Primero, necesitas exportar tu calendario a un archivo .ics (se pueden importar un máximo de 5000 eventos y el tamaño del archivo debe ser de 12 MB o menos).
Cómo exportar tu calendario:
- Exportar un calendario de Apple en MacOS (computadora) - Instrucciones aquí.
- Exportar un calendario de Apple en iOS (iPhone/iPad) - Actualmente, Apple no permite exportar el calendario a través de la app oficial. Te recomendamos usar una de las apps gratuitas de la App Store (intenta buscar "exportar calendario).
- Exportar un calendario de Google (navegador web) - Instrucciones aquí.
- Exportar un calendario de Google en Android / iOS (celular) - No existe una función para exportar en la app Calendario de Google. Accede a tu calendario a través de un navegador web y consulta las instrucciones sobre cómo exportar un calendario de Google desde un navegador web aquí.
Una vez que hayas exportado tu calendario a un archivo .ics, inicia sesión en Booksy para importar el archivo exportado.
Cómo importar tu calendario:
1. Ve a Citas.
2. Selecciona el ícono del engrane sobre tu calendario en la computadora/tablet o el símbolo de los tres puntos en la app para celulares.
3. Ve a la sección Importación de calendarios.
4. Selecciona Elegir un archivo de calendario en la parte inferior de la pantalla.
5. Carga tu archivo de calendario exportado.
6. Haz clic en Importar eventos del calendario (la operación puede tardar hasta 10 minutos).
Se te notificará si se importaron correctamente todos los eventos. Verifica si se importó correctamente todo lo que necesitabas.
Los eventos importados se convertirán en citas "sin cita previa" y se asignarán a la persona que los importa. A continuación, puedes editar las citas y agregar cualquier detalle necesario.
Si no estás satisfecho con los eventos importados después de finalizar el proceso de importación, puedes descartarlos haciendo clic en Eliminar eventos importados.
Nota: Solo se pueden importar eventos programados desde el primer día del mes actual hasta 2 años en el futuro.
¿Cómo puedo utilizar los widgets de Booksy?
Esta respuesta solo se aplica a la app para celulares Booksy Biz para iOS. Para obtener ayuda con otros productos de Booksy, ponte en contacto con el equipo de soporte en info.us@booksy.com.
Los widgets de Booksy te permiten consultar rápidamente tus próximas citas con solo echar un vistazo y acceder a las principales funciones de Booksy directamente desde la pantalla de tu iPhone. Puedes emplearlos como accesos directos a las secciones de nuestra app que utilizas más a menudo e iniciar el proceso de venta o crear una nueva cita con un solo toque.
Nota: Los widgets muestran el calendario solo para el usuario que inició sesión, por lo que, si eres propietario, no podrás ver el horario de tus empleados y si no realizas ningún servicio, el número de citas en tu widget será 0.
Para añadir un widget de Booksy a tu pantalla de inicio:
1. Ve a tu pantalla de inicio.
2. Toca y mantén presionado un widget o un área vacía hasta que las apps se muevan.
3. Toca el botón + en la esquina superior izquierda.
4. Toca Buscar widgets y escribe "Booksy".
5. Selecciona un widget y toca Añadir widget.
6. Toca Listo.
Para más información, consulta las instrucciones de Apple.
¿Cómo puedo asegurarme de que mi aplicación de Booksy está actualizada?
Booksy lanza actualizaciones de nuestra app para celulares casi todas las semanas. Estas actualizaciones contienen desde mejoras de rendimiento y estabilidad hasta funciones totalmente nuevas. Para asegurarte de que utilizas la versión más reciente de la app de Booksy Biz, abre la App Store o Google Play en tu dispositivo. Busca "Booksy Biz" y actualízala si es necesario.
¿No has encontrado la respuesta?
Ponte en contacto con nosotros.Cuestiones generales
¿Cómo funciona Booksy?
En esencia, Booksy es una aplicación para reservar citas, pero es mucho más que eso. Es una plataforma que te ayuda a administrar tu negocio, a tu manera. Cuando te registras en Booksy esto es lo que obtienes:
Booksy Biz: elige la solución que mejor se adapte a tus necesidades.
- Booksy Biz Lite: solución sencilla, solo para celulares, con funciones básicas para negocios. Programa citas, gestiona a tus clientes, configura funciones de marketing y procesa transacciones.
- Booksy Biz Pro: solución completa para celular, tablet y navegador web. Aunque en la app para celulares solo están disponibles las funciones básicas, si inicias sesión en tu tablet o computadora, tendrás acceso a funciones más avanzadas, como informes, inventario, turnos, y cupones de sesiones y membresías.
Booksy para clientes: una app para ti, otra para tus clientes. Los nuevos clientes pueden descubrir lo que tienes que ofrecer, y tanto los clientes nuevos como los existentes pueden reservar citas directamente desde su teléfono 24/7.
Perfil de Booksy personal: tu perfil de Booksy es tu tarjeta de presentación virtual en el marketplace de Booksy. Tanto los clientes nuevos como los existentes pueden consultar tus servicios, ver tu portafolio, leer las reseñas y reservar citas contigo 24/7.
¿Qué app es la más adecuada para mi negocio?
Booksy es la solución definitiva para reservar citas, promocionar tu negocio, gestionar el día a día y crear una comunidad. También es un lugar para que los clientes se conecten con sus proveedores favoritos y descubran nuevos negocios a través de nuestro marketplace.
- Booksy Biz:
Descripción general: Booksy Biz es nuestra solución para celulares diseñada para gestionar las funciones básicas del negocio, sobre la marcha. Si necesitas más: accede a Booksy Biz Pro en tu tablet o computadora para gestionar turnos, hacer un seguimiento del inventario, generar informes, ofrecer membresías y disfrutar de nuestra experiencia completa de punto de venta.
A quién va dirigida: propietarios de negocios independientes, pero también es apropiada para equipos que quieren una solución simple para celulares.
Dónde utilizarla: celular
Cómo se consigue: puedes descargar Booksy Biz desde Google Play o la App Store. - Booksy Biz Pro:
Descripción general: Booksy Biz Pro es nuestra solución completa diseñada para ayudarte a gestionar todas las necesidades de tu negocio desde la recepción. Booksy Biz Pro funciona junto con la app para celulares Booksy Biz para que tú y tus empleados puedan estar conectados, incluso cuando están sobre la marcha.
A quién va dirigida: equipos ocupados y profesionales exigentes que quieren una solución completa para gestionar su negocio.
Dónde utilizarla: tablet, navegador web
Cómo se consigue: puedes descargar Booksy Biz Pro desde Google Play, la App Store, o acceder a tu cuenta desde un navegador web en booksy.com/pro - Booksy para clientes:
Descripción general: Booksy facilita que los clientes reserven citas en cualquier momento y lugar. Los clientes pueden buscar servicios de belleza, bienestar y salud para encontrar proveedores locales, comparar precios y consultar si hay espacios disponibles.
A quién va dirigida: clientes
Dónde utilizarla: celular, navegador web (Booksy.com)
Cómo se consigue: puedes descargar Booksy para clientes desde Google Play o la App Store.
¿Cuáles son las funciones básicas de Booksy?
Calendario: hemos mejorado esta función para ayudarte a ser más eficiente cuando vas de una cita a otra. No es necesario memorizar todas las citas ni los horarios de tu calendario. Ahora, cuando crees o edites una cita, se abrirá junto a tu calendario, para que puedas ver todo sin tener que ir de un lado a otro*.
Ventas: procesar los pagos es más fácil que nunca con la nueva función de venta rápida.
- Lite: acepta múltiples opciones de pago y envía recibos, todo desde la palma de tu mano.
- Pro: accede a tus productos y servicios más populares sin tener que hacer clic a través de varios menús.
Promociones: ahora puedes acceder a las promociones a través de nuestras herramientas de marketing integradas. Haz que tus promociones sean más efectivas y llega a más clientes al activar Boost.
Panel de control de Boost: impulsa tu perfil, supervisa tu rendimiento y aumenta tu visibilidad, todo ello desde un solo panel de control. Esto te permite decidir cómo quieres gestionar el crecimiento de tu negocio.
Mensajes masivos: atrae a tus clientes y promociona tus habilidades con los mensajes masivos. Utiliza campañas de mensajes automatizadas para que trabajen por ti en segundo plano, o crea tus propios mensajes según tus necesidades.
Etiquetas de clientes: esta función te permite agrupar clientes para poder enviarles mensajes masivos cuando lo requieras. Cuanto más relevante sea la información, más probable será que sus clientes sigan interesados.
Perfil de negocio: accede fácilmente a lo que tus clientes experimentan cuando visitan tu página en el marketplace Booksy.
Gestión de empleados: construye tu equipo y déjalo brillar con perfiles dedicados. Desde una ubicación central puedes asignar sus servicios, establecer sus horarios de trabajo, añadir permisos e invitarlos a llenar su calendario mediante Booksy Biz en sus dispositivos móviles.
Turnos*: una vez que hayas configurado a todos, utiliza los turnos para simplificar los horarios de tus empleados. En un mismo lugar, puedes crear, modificar y replicar tus horarios semanales para que todos sepan exactamente dónde se supone que están.
Progreso del perfil: esta función te guiará a través de todos los pasos que debes seguir para tener éxito en Booksy, como perfeccionar tu perfil, fidelizar a tu comunidad y hacer que tu tiempo valga la pena. Cada vez que completes un nuevo nivel, estate atento porque te enviaremos recompensas.
Sugerencias en pantalla: deja que Booksy te guíe hacia el éxito con esta nueva función. Te ayudaremos a mejorar tu configuración, a establecer tu ritmo y a probar funciones en las que tal vez no habías pensado.
Estadísticas e informes*: Booksy Biz Pro incluye más de 20 nuevos informes que te ayudaran a estar al pendiente de tu negocio, tomar decisiones con conocimiento, y hacer feliz a tu contador.
Inventario*: ofrece a tus clientes los productos que necesitan para complementar los servicios que aman. Booksy simplifica la gestión del inventario para que puedas explorar nuevas formas de ganar dinero sin un montón de trabajo pesado.
Experiencia multimodal: tus herramientas siempre están a tu alcance. Sobre la marcha, desde tu tablet o en la computadora.
*Algunas funciones solo están disponibles en Booksy Biz Pro (aplicación para tablet/navegador web)?
Booksy Biz Lite vs Pro: ¿cuál es la más adecuada para mi negocio?
Booksy Biz Lite es nuestra solución simple para celulares, mientras que Booksy Biz Pro es nuestra solución completa para celular, tablet y navegador web.
Pro: Celular vs. Tablet
Nuestra experiencia en tablet/ navegador web está diseñada para ayudarte a mantener el ritmo desde la recepción. Sin embargo, sabemos que, en el mundo de las citas, aún hay muchas cosas que suceden sobre la marcha. Booksy Biz Pro se integra con la app para celulares Booksy Biz para darte a ti y a tus empleados acceso a las funciones básicas para negocios mientras vuelan de una cita a otra.
Muchas de las funciones para celulares funcionan igual que las disponibles para tablet/navegador web:
- Calendario y citas
- Gestión de clientes
- Herramientas de marketing
- Perfil de negocio
- Progreso del perfil
- Biblioteca de Booksy
- Soporte técnico
Algunas funciones, para simplificar, solo están disponibles en Booksy Biz Pro (aplicación para tablet/navegador web), o su funcionamiento en Booksy Biz (aplicación para celulares) está ligeramente modificado:
- Ventas: las cajas registradoras deben gestionarse en una tablet/navegador web. La función Ventas no admite pagos fraccionados en la app para celulares.
- Tarjetas de regalo y bonos: las tarjetas regalo se pueden canjear en un celular. La función Ventas no admite la venta de nuevas tarjetas de regalo, cupones de sesiones o membresías en la app para celulares.
- Turnos: función no disponible en celulares
- Empleados y recursos: los empleados se pueden añadir desde el celular, pero las comisiones y los turnos solo están disponibles para tablet/navegador web.
- Inventario: función no disponible en celulares
- Estadísticas e informes: en el celular, los gerentes podrán consultar una vista de rendimiento del negocio. Los empleados podrán ver sus propias estadísticas de rendimiento.
¿Cómo puedo gestionar los pagos de mi suscripción de Booksy?
Para empezar tu suscripción de Booksy o para actualizar tus datos de pago, ve a Suscripción y facturación en tu Configuración del negocio. Desde ahí, puedes actualizar la tarjeta que quieres utilizar para tu suscripción de Booksy.
Si te olvidas de realizar un pago, la actualización de los datos de tu tarjeta provocará un cobro para que tu suscripción vuelva a estar al día. Tu suscripción de Booksy se cobrará automáticamente cada mes. El mismo método de pago se utiliza para las comisiones de Boost si es que lo tienes activado.
Si te suscribiste a Booksy a través de la App Store de Apple o Google Play, actualiza los datos de pago de tu suscripción en la tienda correspondiente a tu dispositivo.
Si te suscribiste a Booksy a través de la App Store y quieres reducir el número de empleados, ten en cuenta que el precio de la suscripción no cambiará automáticamente. En ese caso, primero tienes que cancelar tu suscripción y comprar una nueva que cubra el número de empleados necesarios.
Para obtener más información relacionada con la suscripción, haz clic aquí.
¿Qué es un marketplace y cómo puede ayudarme?
El marketplace de Booksy es la plataforma en la que tu perfil de negocio aparecerá para los clientes quieren reservar una cita para un servicio. Tanto los clientes nuevos como los recurrentes acceden al marketplace a través de la app de Booksy para clientes o a través de la web. Pueden buscar servicios específicos, proveedores de servicios, establecimientos y mucho más. Al hacer que tu negocio sea reservable en el marketplace de Booksy, los nuevos clientes pueden encontrarte y reservar tus servicios 24/7.
¿Cómo puedo diferenciarme de otros negocios en el marketplace de Booksy?
El marketplace de Booksy es una forma estupenda de captar nuevos clientes, pero solo funciona si te diferencias de tu competencia. Hay algunas formas de diferenciarte del resto. Antes que nada, asegúrate de tener una foto de portada nítida y atractiva. Esta es la primera cosa que la gente ve cuando encuentra tu negocio en Booksy. Después de eso, echa un vistazo a Progreso del perfil para obtener más sugerencias sobre cómo puedes establecer tu marca en Booksy. Por último, activa Boost para darle un empujoncito extra a tu negocio y asegúrate de que todos tus clientes dejen una reseña.
Consulta nuestro blog para ver más ideas.
¿No has encontrado la respuesta?
Ponte en contacto con nosotros.Programa de referidos
¿Cómo funciona el programa de referidos y a cuántas personas puedo referir?
Primero, inicia sesión en tu cuenta de Booksy y selecciona el ícono del regalo que está arriba de tu calendario o visita la página para compartir en https://refer.booksy.com/faq. Ingresa tu dirección de correo electrónico para que sepamos dónde enviar tus recompensas; utiliza la misma dirección de correo electrónico que usas para tu cuenta de Booksy. A continuación, envía un correo electrónico de referencia o comparte tu enlace en redes sociales. Una vez que lo compartas, tu enlace exclusivo nos permitirá hacer un seguimiento de todos tus referidos y asegurarnos de que recibiste tus recompensas. Si un amigo hace clic en tu enlace y se convierte en un nuevo suscriptor de pago de Booksy Biz, cada uno ganará su recompensa.
¡Puedes referir a un número ilimitado de amigos! Te alentamos a compartirlo con cuantas personas puedas para seguir ganando.
¿Cómo puedo hacer un seguimiento de mis referidos?
Recibirás un correo electrónico con estadísticas que te indicarán el número de veces compartido, clics y recomendaciones que has realizado y cuánto has ganado con el programa. Solo tienes que seleccionar el ícono del regalo que está arriba de tu calendario o visitar la página para compartir en https://refer.booksy.com/faq y hacer clic en Mis estadísticas en el pie de página de la ventana, debajo de las opciones de compartir. Una vez que tu amigo se convierta en un suscriptor de pago, te enviaremos un correo electrónico con tu recompensa en forma de tarjeta de regalo.
Una vez que refiero a alguien, ¿qué tiempo tardaré en recibir mi recompensa?
Procesamos las recompensas transcurridos 3 días desde que tu amigo se convierte en suscriptor de pago, por lo que puedes tardar hasta 3 días en recibir tu recompensa después de que tu amigo realice el pago. Ten en cuenta que tenemos un período de prueba gratuito de dos semanas, por lo que tu amigo puede descargar y probar Booksy durante ese tiempo antes de realizar el pago.
Por error eliminé el correo electrónico de mi recompensa. ¿Me lo pueden volver a enviar?
Sí, por supuesto. Solo tienes que ponerte en contacto con nosotros en info.us@booksy.com y te volveremos a enviar tu recompensa a tu correo electrónico. Asegúrate de proporcionarnos la dirección de correo electrónico que usaste al unirte al programa de referidos.
¿Qué ocurre si referí a mi amigo, se registró, pero nunca recibí la recompensa?
¡No hay problema! Primero, asegúrate de que se registró y pagó por Booksy hace al menos 3 días. Si lo hizo y aún no has recibido tu recompensa, ponte en contacto con nosotros en info.us@booksy.com con la dirección de correo electrónico que usaste para participar en el programa. En este correo electrónico, incluye la dirección de correo electrónico de tu amigo y revisaremos su referencia en nuestro sistema.
¿Existen restricciones o reglas especiales para el programa de referidos?
Este programa cuenta con un conjunto simple de reglas diseñadas para garantizar que los usuarios estén refiriendo de verdad a sus amigos y no estén enviando correos no deseados de forma masiva o refiriéndose a sí mismos. Estas reglas son las siguientes:
- Puedes ganar una recompensa por cada referencia válida.
- No intentes registrar múltiples direcciones de correo electrónico para obtener más recompensas.
- Asegúrate de que no estás infringiendo ninguna ley o regla si participas en un programa de referidos.
- No puedes usar correos no deseados para obtener referencias. Esto significa que no debes enviar correos electrónicos no solicitados a personas que no conoces, ni publicar contenido en sitios web que no tenga nada que ver con el tema.
- No podemos garantizar el plazo de entrega de tus recompensas ni asegurarte que las recibirás con certeza.
¿No has encontrado la respuesta?
Ponte en contacto con nosotros.Calendario y citas
¿Tengo que confirmar las reservas realizadas por mis clientes?
No. Si no has cambiado nada de la configuración de reservas, las reservas realizadas por los clientes se confirman automáticamente y son gestionadas por Booksy. Si quieres cambiar esto y confirmar las reservas tú mismo:
1. Ve a Configuración del negocio (celular: Perfil → Configuración)
2. Selecciona Opciones avanzadas
3. Ve a Configuración de las reservas
4. Desactiva la opción Confirmación automática de reservas
5. Guardar
¿Cómo puedo marcar el tiempo libre que necesito tener entre cada cita?
Hay dos formas de garantizar el tiempo que necesitas tener entre las citas.
Si quieres establecer un descanso después de determinados servicios, utiliza el tiempo de relleno:
1. Ve a Configuración del negocio (celular: Perfil → Configuración).
2. Ve a Configuración de servicios.
3. Selecciona Servicios y combos de servicios y elige un determinado servicio.
4. Selecciona Configuración.
5. En Tiempo de relleno, para cada servicio, puedes ajustar la cantidad de tiempo que necesitas tener libre antes, después o antes y después de la cita. Esto te da tiempo para tomar un descanso, prepararte o limpiar antes de tu próximo servicio.
Si necesitas apartar un momento para una reunión, una cita, un almuerzo o cualquier otra razón, puedes reservarlo en tu calendario de la misma forma en que programarías una cita. Selecciona Añadir falta de disponibilidad en lugar de Cita nueva. Si se aparta un momento como no disponible, se evita que los clientes reserven durante ese tiempo.
Estoy planeando unas vacaciones o ausentarme. ¿Cómo puedo marcarlo en mi calendario?
Booksy te permite establecer días libres completos para ti y tus empleados.
Si necesitas apartar un momento para una reunión, una cita, un almuerzo o cualquier otra razón, puedes reservarlo en tu calendario de la misma forma en que programarías una cita. Si se aparta un momento como no disponible, se evita que los clientes reserven durante ese tiempo.
Para añadir vacaciones o ausencias a tu calendario en Booksy Biz Pro (aplicación para tablet/navegador web):
1. Ve a Empleados y recursos.
2. Abre Turnos. Si necesitas añadir una ausencia, dirígete a la esquina inferior derecha y haz clic en Añadir ausencia. Aquí podrás elegir uno o varios empleados y ajustar los días y las horas en que estarán ausentes. También puedes seleccionar el motivo y anotar si la ausencia fue aprobada o no. De lo contrario, se descontará de su horario de trabajo.
Por otra parte, en Booksy Biz (aplicación para celulares):
1. Ve a Perfil.
2. Selecciona Configuración.
3. Abre Gestión de horarios.
4. En Calendario puedes ajustar el horario de apertura para un día determinado. Marca ciertos días como cerrados, o añade ausencias para los empleados.
¿Booksy les envía a los clientes recordatorios de sus próximas citas?
Los recordatorios de las reservas se envían 24 horas antes de la cita por mensaje de texto. Estos mensajes se envían sin costo alguno para ti. Tu cliente recibirá una notificación push de la app de Booksy en lugar de un mensaje de texto si ha iniciado sesión con su cuenta en su dispositivo y ha utilizado la app para reservar citas con tu negocio.
¿Pueden mis clientes cancelar o reprogramar una cita en cualquier momento?
Puedes limitar el tiempo que tienen tu cliente para reprogramar una cita existente contigo, pero pueden cancelar sus citas en cualquier momento entrando a su cuenta en Booksy y seleccionando la cita. Evita las cancelaciones y protege tus ganancias añadiendo la protección contra inasistencias a tus servicios. Realiza cambios en la configuración de reservas yendo a Configuración del negocio (celular: Perfil → Configuración) → Opciones avanzadas→ Configuración de las reservas. Recibirás una notificación cada vez que tu cliente haga algún cambio en una cita existente.
Ofrezco servicios que requieren recursos específicos. ¿Cómo puedo asegurarme de que estos recursos no se reservan dos veces?
Esta respuesta solo se aplica a Booksy Biz Pro (aplicación para tablet/navegador web). Para obtener ayuda con otros productos de Booksy, ponte en contacto con el equipo de soporte en info.us@booksy.com.
1. Ve a Gestión de empleados y recursos
2. Ve a la pestaña Recursos
3. Haz clic en el ícono + en la parte inferior para añadir un nuevo recurso
4. Establece el horario de trabajo del recurso para que coincida con los días de la semana en los que se han reservado los servicios asignados
5. Selecciona los servicios que quieres limitar y asigna el recurso a ellos
Ahora tus clientes podrán reservar solo uno de los servicios al mismo tiempo.
¿Puedo personalizar mi calendario?
Por supuesto, puedes ajustar tu calendario de Booksy de la manera que más te convenga y que mejor se adapte a tus necesidades.
Puedes:
- Selecciona la vista predeterminada que prefieras: elige entre un programa diario detallado o una vista general de tu carga de trabajo a lo largo de una semana o mes. También puedes seleccionar la vista "Lista de citas" para ver todas las próximas citas ordenadas en una lista. Tu calendario se verá con la vista predeterminada elegida cada vez que abras Booksy, pero puedes cambiar a una vista diferente en cualquier momento seleccionando la opción que más te convenga encima de tu calendario.
- Elige el modo de visualización: en el modo "Tamaño completo", tu calendario tendrá una resolución fija independientemente del tamaño de la pantalla y podrás ver más detalles, pero puede que tengas que desplazarte un poco para ver a todos los empleados. En el modo "Ajustar en la página", el calendario se ajustará al tamaño de tu pantalla: algunos detalles no aparecerán en los cuadros de citas, pero podrás ver a todos los empleados a la vez e identificar fácilmente los espacios vacíos.
- Cambia la combinación de colores: una paleta de colores vivos y contrastantes hará que tus citas sean más fáciles de distinguir, pero también puedes elegir un esquema de colores pastel si prefieres tonos más claros.
Puedes personalizar todas las configuraciones en Booksy Biz Pro (app para tablet/navegador web):
1. Ve a Citas.
2. Haz clic en el ícono de configuración que aparece arriba de tu calendario.
3. Selecciona la vista predeterminada, el modo de visualización y la combinación de colores que prefieras.
4. Guardar.
En Booksy Biz (celulares), solo puedes elegir la combinación de colores:
1. Ve a Perfil.
2. Ve a Configuración.
3. Selecciona Opciones avanzadas.
4. Selecciona Combinación de colores del calendario y elige uno de los esquemas de colores.
¿Cómo funciona la lista de espera?
Tus clientes pueden anotarse en la lista de espera utilizando la app de Booksy para clientes cuando no tengas horarios disponibles en los días que les gustaría reservar contigo. Cuando un horario esté disponible, por ejemplo, debido a una cancelación, todos los clientes de la lista de espera recibirán un mensaje de texto con un enlace directo a tu perfil de Booksy, informándoles de que tienes algunos espacios en los días en que les interesan. Los horarios disponibles no se reservan con antelación para los clientes de la lista de espera. Puedes utilizar el modo de vista "Lista de espera" para llevar un seguimiento de todos los clientes que se han anotado a la lista de espera.
Puedes consultar la lista de espera en Booksy Biz Pro (navegador web/tablet):
1. Ve a Citas.
2. Selecciona Lista de espera en el menú desplegable de la esquina izquierda que aparece arriba del calendario.
3. Comprueba si hay algún cliente esperando cita.
¿No has encontrado la respuesta?
Ponte en contacto con nosotros.Ventas y pagos
¿Cómo puedo cobrar a mis clientes?
Booksy te permite cobrar a tus clientes de forma rápida y sencilla desde nuestras aplicaciones para celular, tablet y navegador web. Puedes hacerlo directamente desde cualquier cita existente, o accediendo a Ventas en el menú principal.
Para obtener más información sobre cómo hacerlo, echa un vistazo a nuestro video tutorial yendo a la biblioteca de Booksy y buscando Tutorial: Ventas.
¿Cómo puedo configurar las cajas registradoras?
Esta respuesta solo se aplica a Booksy Biz Pro (aplicación para tablet/navegador web). Para obtener ayuda con otros productos de Booksy, ponte en contacto con el equipo de soporte en info.us@booksy.com.
Para empezar, tienes que activar la opción de Cajas registradoras en tu cuenta de Booksy:
1. Ve a Configuración del negocio
2. Haz clic en Pagos y ventas
3. Abre Configuración de ventas
3. Ve a Configuración de ventas al por menor
4. Activa la opción Habilitar caja registradora
5. Guardar
Con la opción de Cajas registradoras activada, ahora puedes abrir una caja registradora. En la pantalla Ventas selecciona Caja registradora → Abrir. Añade el monto de apertura de efectivo (caja) con el que comienzas el día. Cada empleado puede abrir su propia caja registradora a través de la app. No te olvides de cerrar tu caja registradora al final del día.
Para cerrar la caja registradora:
1. Ve a Ventas
2. Abre la pestaña Cajas registradoras
3. Cierra tu caja registradora
Si quieres realizar la función de Ingreso de efectivo/Retirada de efectivo, asegúrate de añadir los datos fiscales en la pantalla de Nombre e información del negocio:
1. Ve a Configuración del negocio
2 Abre Información del negocio
3. Haz clic en Nombre e información del negocio
4. Añade la información fiscal
Para guardar el ingreso/retirada de efectivo, añade información en el campo persona / artículo / nota.
¿Qué tipos de métodos de pago puedo aceptar a través de Booksy?
Booksy ofrece dos soluciones de pago únicas:
- Pagos móviles que le permiten a tus clientes almacenar tarjetas en sus cuentas para realizar pagos virtuales con tecnología "contactless"
- Lector de tarjetas Booksy para realizar cobros en tu negocio cuando los clientes tengas su tarjeta a la mano.
Ambas soluciones se integran con tu experiencia de Booksy y, si quieres, puedes utilizarlas en paralelo para ofrecer a tus clientes la mayor flexibilidad. Cada solución te permite aceptar todas las principales tarjetas de crédito (Visa, MasterCard, American Express, Diners, Discover) así como las billeteras electrónicas (Apple Pay, Google Pay).
Además de las soluciones de pago Booksy, otras opciones que puedes ofrecer en el proceso de venta son: efectivo, cheque, un terminal de tarjetas de terceros, tarjetas de regalo, membresías y cupones de sesiones. Los usuarios Pro también pueden dividir los pagos entre cualquiera de estas opciones desde la recepción.
¿Por qué se recomienda utilizar Booksy pagos?
Muy buena pregunta. Realmente, no vemos muchas razones para no hacerlo. Aquí te explicamos por qué otros propietarios de negocios como tú están utilizando el lector de tarjetas Booksy y los pagos móviles hoy en día:
- Protección de ingresos: Los pagos móviles te brindan acceso a la protección contra inasistencias. Imagina un mundo en el que pudieras 1) evitar al menos 1 de cada 4 inasistencias o cancelaciones y 2) recuperar más de $300 al mes en ingresos perdidos por inasistencias y cancelaciones.
- Experiencia integrada: Los Booksy pagos están integrados con el resto de tu experiencia de Booksy, incluyendo la información de los clientes, el proceso de venta y las estadísticas e informes. No es necesario salir de la app para procesar los pagos o estar al pendiente de tu rendimiento.
- Seguridad y confianza: Trabajas arduamente y mereces saber que cada dólar que ganas va a parar a tu cuenta de forma segura. Es por eso que nos esforzamos al máximo para verificar las cuentas tanto de nuestros proveedores como de sus clientes. Tus clientes también pueden estar tranquilos sabiendo que recibirán una notificación de todos los cargos realizados a través de Booksy.
- Dinero rápido: Los pagos se depositan de forma gratuita al siguiente día hábil y los pagos rápidos te permiten acceder a tu dinero cuando lo necesites.
- Comodidad y flexibilidad: Los Booksy pagos están diseñados para facilitarte la vida. Desde pagos con tarjeta en persona hasta pagos virtuales y mucho más, brinda opciones a tus clientes y ten la tranquilidad de saber que Booksy se encarga del resto.
¿Qué son los pagos móviles?
Los pagos móviles son nuestra solución para pagos sin contacto dentro de la app. Puedes realizar cobros a la tarjeta registrada de tu cliente o enviarle una solicitud de pago directamente a través de la app. Solo tienes que seleccionar pago móvil como método de pago al momento de cobrar.
Esta función te permite aceptar todas las principales tarjetas de crédito (Visa, MasterCard, American Express, Diners, Discover) así como las billeteras electrónicas (Apple Pay, Google Pay).
¿Cómo funciona?
A través de nuestro procesador de pagos, Booksy retira los fondos de la tarjeta del cliente y los transfiere al negocio. Esto puede suceder en cualquier lugar y momento, y no es necesaria una tarjeta física. Antes de aceptar pagos a través de esta función, tendrás que verificar correctamente tu cuenta bancaria, tu negocio y tu información personal. Ve a Configuración del negocio (celular: Perfil > Configuración) > Pagos y ventas > Pagos móviles para empezar.
¿Cómo puedo configurar los pagos móviles?
Para configurar los pagos móviles en Booksy Biz Pro (navegador web/tablet):
1. Haz clic en Configuración del negocio (celular: Perfil → Configuración)
2. Ve a Pagos y ventas
3. Abre Pagos móviles
Cuando elijas activar la opción de Pagos móviles para tu cuenta, se te pedirá que proporciones algunos datos como el nombre de tu negocio (o los datos personales de los particulares), la dirección, la identificación fiscal y el número de cuenta bancaria. Todos los datos que proporcionas están seguros y son utilizados únicamente por nuestro proveedor de pagos con fines de verificación para que podamos procesar legalmente tus transacciones. Esta información no se almacena en ninguna parte.
Una vez completada la verificación, podrás procesar pagos durante el proceso de venta y activar la protección contra inasistencias.
¿Cuál es la diferencia entre utilizar los pagos móviles y el lector de tarjetas Booksy?
Con el lector de tarjetas Booksy podrás procesar las transacciones al instante, siempre y cuando los clientes tengan su tarjeta a la mano. Con este método, la información de la tarjeta de crédito no queda almacenada, lo que añade una capa adicional de seguridad.
La principal diferencia es que la función de Pagos móviles les permite a los clientes añadir la información de su tarjeta a su cuenta de Booksy, para que puedan realizar pagos virtuales sin contacto. En lugar de guardar la información de su tarjeta, los clientes también tienen la opción de utilizar billeteras digitales (Google Pay, Apple Pay). Otra de las ventajas de utilizar la función de Pagos móviles es que está conectada a la función de Protección contra inasistencias de Booksy: Prepagos y Tasas de cancelación.
Ya sea que decidas utilizar una opción o ambas, estas soluciones de pago están totalmente integradas con toda la experiencia de Booksy, incluyendo tus clientes, el proceso de venta y los informes. No es necesario salir de la app, todo está en un mismo lugar.
¿Cuánto cuesta procesar los pagos mediante Booksy?
Las tarifas de comisión por transacción varían en función de cómo se introduzcan los datos de la tarjeta. Estas son las tarifas competitivas que ofrecemos:
- Lector de tarjetas Booksy: para realizar cobros con tarjetas y billeteras digitales con el lector de tarjetas Booksy, las tarifas de comisión son del 2.49% + 0.10 USD por transacción.
- Pagos móviles: para realizar cobros con tarjetas guardadas de clientes, tasas de cancelación y prepagos, las tarifas de comisión son del 2.69% + 0.30 USD por transacción.
- Contracargos: en todos los casos hay una comisión de $15 por cualquier contracargo para compensar las tarifas de comisión por transacción
Eso es todo. Sin gastos de instalación. Sin cargos mensuales continuos.
Estas comisiones se aplican a los reembolsos procesados a través de la función de Pagos móviles y el lector de tarjetas Booksy según sus respectivas tarifas indicadas anteriormente.
¿Cómo funciona el proceso de pago?
Una vez que tu cuenta haya sido verificada, estarás listo para empezar a recibir pagos, los cuales por lo general llegarán a tu cuenta bancaria al siguiente día hábil después de realizada la transacción.
El monto de pago que recibirás es el total de todas las transacciones, menos las comisiones de procesamiento, que hayas procesado a través de Booksy pagos (lector de tarjetas Booksy y/o Booksy pagos). Te enviaremos un correo electrónico cuando los fondos se hayan transferido con éxito a tu cuenta.
También puedes comprobar el estado de tus pagos siguiendo la ruta que aparece a continuación:
- iOS: Perfil > Configuración > Pagos y ventas > Saldo de pagos
- Android / tablet/navegador web: Perfil > Saldo > Historial de pagos
¿Qué hago si se rechaza mi cobro?
Si observas alguna irregularidad con tus cobros, ponte en contacto con el equipo de soporte en info.us@booksy.com.
¿Cómo puedo saber cuándo llegarán los pagos a mi cuenta bancaria?
Realizamos pagos a cuentas bancarias cada día hábil, y se tarda 1 día hábil* desde que se realiza una transacción para que el dinero se refleje en tu cuenta para cargos realizados a través de los pagos móviles o el lector de tarjetas Booksy. Cuando se envíe un pago, recibirás un informe de pago detallado por correo electrónico.
*Se pueden aplicar algunas exclusiones.
¿Por qué tengo que verificar mi identidad?
Para utilizar Booksy pagos, tu cuenta debe ser verificada primero por nuestro procesador de pagos. La verificación de cuenta es necesaria porque:
- garantiza que el dinero llegue a tus manos,
- los bancos necesitan verificar la identidad y la situación financiera del titular de la cuenta,
- la verificación te protege a ti y al banco contra posibles fraudes.
Los datos que proporciones estarán seguros y solo los utilizará nuestro procesador de pagos con fines de verificación.
¿Qué necesito para verificar mi cuenta de forma correcta?
Lo que necesitarás para verificar tu cuenta depende de tu tipo de negocio:
Particular
- Nombre y apellido
- Fecha de nacimiento
- Últimos 4 dígitos de tu número de Seguro Social: si no tienes un número de Seguro Social, puedes ingresar los últimos 4 dígitos de tu NIF en este campo
- Identificación con fotografía si no puedes verificar tu identidad
Empresa - Propietario único
- Nombre y apellido
- Fecha de nacimiento
- Últimos 4 dígitos de tu número de Seguro Social o cualquier otro número de identificación emitido por el gobierno
Empresa - LLC de un solo miembro
- Nombre y apellido
- Fecha de nacimiento
- Últimos 4 dígitos de tu número de Seguro Social o cualquier otro número de identificación emitido por el gobierno
Empresa - LLC de varios miembros
- Nombre legal del negocio
- Número de Identificación del Empleador (EIN)
- Nombre comercial con el que opera (si corresponde)
Empresa - Sociedad privada
- Nombre legal del negocio
- Número de Identificación del Empleador (EIN)
- Nombre comercial con el que opera (si corresponde)
Empresa - Corporación privada
- Nombre legal del negocio
- Número de Identificación del Empleador (EIN)
- Nombre comercial con el que opera (si corresponde)
Empresa - Otro/No estoy seguro
- Nombre legal del negocio
- Número de Identificación del Empleador (EIN)
- Nombre comercial con el que opera (si corresponde)
Si eres una empresa pública, selecciona Otro/No estoy seguro y consulta este artículo de ayuda para obtener más información.
Por último, deberás ingresar el número de cuenta bancaria o tarjeta de débito de la cuenta donde quieres recibir los pagos.
La verificación puede ocurrir casi al instante o puede tardar hasta 1 día hábil. Una vez que tu cuenta esté verificada, podrás:
- utilizar los pagos móviles, nuestra solución para pagos sin contacto dentro de la app,
- activar la protección contra inasistencias y configurar los prepagos y las tasas de cancelación,
- y solicita tu lector de tarjetas Booksy, la única terminal de punto de venta totalmente integrada con Booksy.
¿Qué hago si tengo problemas para verificar mi cuenta bancaria?
Para comprobar el proceso de verificación de tu cuenta bancaria:
1. Ve a Configuración del negocio.
2. Haz clic en Pagos y ventas.
3. Ve a Verificación de cuenta.
- 4. Haz clic en Configuración de pagos.
5. Revisa el método de pago no válido, añade un nuevo método y elimina el antiguo..
Tipo de cuenta: Personal
1. Asegúrate de que tus datos personales (nombre, fecha de nacimiento, número de seguro social) coinciden exactamente con tu identificación.
2. Comprueba que has introducido correctamente los datos de tu cuenta bancaria (número de cuenta, número de ruta, titular de la cuenta, tipo de cuenta) exactamente como aparecen en tu estado de cuenta bancario. Los datos personales proporcionados para la comprobación de identidad deben coincidir con los del titular de la cuenta bancaria.
3. Sube una foto de tu licencia de conducir, identificación estatal o pasaporte.
4. Sube una foto de tu estado de cuenta bancario que muestre claramente tu nombre como titular de la cuenta, el número de cuenta y el logotipo del banco.
Tipo de cuenta: Negocio
1. Asegúrate de que los datos de tu negocio (nombre legal del negocio, TIN/EIN, dirección) coinciden con su documento de registro de negocios del IRS.
2. Comprueba que has introducido correctamente tus datos personales como propietario del negocio (nombre, fecha de nacimiento, número de seguro social) y que coinciden exactamente con tu identificación.
3. Asegúrate de que los datos de tu cuenta bancaria (número de cuenta, número de ruta, titular de la cuenta, tipo de cuenta) coincidan exactamente con tu estado de cuenta bancario.
4. Sube una foto de tu licencia de conducir, identificación estatal o pasaporte.
5. Sube una foto de tu estado de cuenta bancario que muestre claramente el nombre de tu negocio, el número de cuenta y el logotipo del banco.
6. Si tienes problemas para verificar tu cuenta, intenta subir tus documentos de registro mercantil. Para ello, ve a Configuración del negocio → Pagos y ventas → Verificación de cuenta → Información del negocio.
Si necesitas más ayuda, ponte en contacto con el equipo de soporte en info.us@booksy.com.
¿Cómo puedo actualizar los datos de mi cuenta bancaria?
Para actualizar la información de tu cuenta bancaria ve a Configuración del negocio → Pagos y ventas.
¿Cómo se generan los recibos?
Todos los recibos, independientemente del método de pago, se envían por correo electrónico. Intentamos ser amigables con el medio ambiente siempre que sea posible y te animamos a hacer lo mismo.
¿Podré ver todas mis transacciones en la sección de Estadísticas e informes de Booksy?
Sí, si utilizas Booksy Biz Pro (aplicación para tablet/navegador web). Solo tienes que ir a Informes → Movimiento de caja para ver los informes detallados de los pagos. Si quieres ver todas las transacciones, dirígete a Ventas → Transacciones.
Los usuarios de Booksy Biz (aplicación para celulares) recibirán información sobre los pagos por correo electrónico. Como propietario o gerente también puedes ver los resúmenes de transacciones desde la pestaña Perfil o ver el informe de transacciones de un período en particular si envías un informe detallado a tu correo electrónico.
¿Qué ocurre si la tarjeta del cliente es rechazada?
Esto sucede a veces. Antes de volver a intentar, puedes pedirle a tu cliente que verifique si:
1. Hay fondos suficientes en su cuenta
2. Se ha alcanzado el límite (de número de transacciones o de valor)
3. Los datos de la tarjeta proporcionados eran correctos, incluyendo la fecha de caducidad
¿Qué es un contracargo? ¿Cómo se gestiona y previene un contracargo?
Un contracargo se produce cuando el titular de una tarjeta de débito o crédito cuestiona una transacción al emisor de la misma. Los fondos se devuelven a la cuenta del titular de la tarjeta, a menos que el proveedor tenga pruebas convincentes que demuestren que la transacción fue válida y aprobada por el titular de la misma. Los contracargos por las transacciones del lector de tarjetas Booksy y de los pagos móviles tendrán una comisión de $15.
Para evitar o al menos limitar el número de contracargos, asegúrate de que tu política de cancelación es clara y está bien comunicada. También recomendamos responder rápidamente cada vez que el equipo de contracargos de Booksy solicite la documentación justificativa.
¿Pueden mis clientes pagar los servicios por adelantado?
Si tienes configurados los prepagos, puedes solicitar a los clientes que paguen todo o una parte del servicio por adelantado. Para activar la opción de Prepagos ve a Configuración del negocio → Pagos y ventas → Protección contra inasistencias.
¿Qué son los enlaces de pago?
Los enlaces de pago son solicitudes de pago que los negocios envían a sus clientes a través de SMS, notificación push o correo electrónico.
Cuando utilizas los pagos móviles, los enlaces de pago se utilizan en dos situaciones:
- Al momento de cobrar, si el cliente es usuario de Booksy y aún no tiene guardada la información de su tarjeta, puedes seleccionar pago móvil como método de pago y el cliente recibirá una notificación push para añadir su información de pago y realizar el pago.
- Si tienes activados los prepagos y reservas una cita para un cliente con un prepago asignado, podrás enviar la solicitud de pago directamente al teléfono del cliente para que lo realice antes de que se pueda confirmar la cita. Para saber más sobre los enlaces de pago para prepagos, haz clic aquí.
Nota: Por ahora, los enlaces de pago solo se pueden enviar a clientes que tengan una cuenta de Booksy activa.
¿No has encontrado la respuesta?
Ponte en contacto con nosotros.Lector de tarjetas Booksy
¿Qué es un lector de tarjetas Booksy?
Sabemos que lo has pedido... y te lo traemos a lo GRANDE. Los lectores de tarjetas físicos por fin han llegado a Booksy y, como siempre, te damos opciones para que puedas elegir lo que mejor funciona para ti y tu negocio. El lector de tarjetas Booksy te permite realizar cobros con tarjetas de crédito y billeteras digitales al instante. Pasa menos tiempo detrás de los pagos y más tiempo haciendo lo que amas.
Para obtener más información sobre el lector de tarjetas Booksy, consulta este blog con todos los detalles.
¿Cómo puedo configurar mi lector de tarjetas Booksy?
Para configurar tu lector de tarjetas Booksy:
1. Ve a Configuración del negocio
2. Abre Pagos y ventas
3. Haz clic en Lector de tarjetas Booksy
4. Elige Habilitar lector de tarjetas Booksy para tu cuenta
Se te pedirá que proporciones información para verificar tu cuenta, como tu nombre o nombre de la empresa, número de teléfono y los últimos 4 dígitos de tu número de Seguro Social o NIF (si utilizas una cuenta de empresa). Todos los datos que proporcionas están seguros y son utilizados únicamente por nuestro proveedor de pagos con fines de verificación para que podamos procesar legalmente tus transacciones. Esta información no se almacena en ninguna parte. Para obtener más información sobre lo que necesitas para verificar tu cuenta, haz clic aquí.
Una vez completada la verificación, podrás solicitar tu lector de tarjetas Booksy. Después de recibirlo, lo único que tienes que hacer es conectarlo a tu cuenta de Booksy siguiendo la guía paso a paso de la aplicación y ya podrás empezar a procesar los pagos en tu negocio.
¿Cómo puedo solicitar un lector de tarjetas Booksy?
Antes de que puedas comenzar a procesar transacciones a través del lector de tarjetas Booksy, necesitaremos verificar tu identidad. Esto es para tu protección y para garantizar que todos los pagos lleguen a tu cuenta. Los datos que proporcionas están protegidos y solo son utilizados por nuestro procesador de pagos, Stripe, con fines de verificación. Una vez completada la verificación, podrás solicitar tu lector de tarjetas Booksy a través de la app de Booksy.
Para solicitar tu lector de tarjetas Booksy:
1. Ve a Configuración del negocio (celular: Perfil → Configuración) y selecciona Pagos y ventas.
2. Haz clic en Lector de tarjetas Booksy.
3. Haz clic en Solicitar ahora.
4. Selecciona el lector de tarjetas Booksy que mejor se adapte a tus necesidades.
5. Haz clic en Añadir al carrito.
6. Elige la cantidad que deseas solicitar y selecciona Continuar con la compra.
7. Introduce tus datos de envío y facturación y haz clic en Continuar.
8. Selecciona el método de envío y haz clic en Continuar.
9. Revisa el resumen del pedido y haz clic en Proceder al pago.
10 .Introduce tus datos de pago.
11. Haz clic en Pagar.
12. Volver a Booksy.
Si necesitas ayuda para verificar tu cuenta o para solicitar tu lector de tarjetas, no dudes en contactar con el equipo de soporte mediante el chat.
¿Hay comisiones asociadas con el uso del lector de tarjetas Booksy?
Todas las transacciones del lector de tarjetas Booksy tienen una comisión del 2.49% + $0.10, que se aplica tanto a las transacciones regulares como a los reembolsos. Los contracargos se procesan por una comisión fija de $15.
No tienes que pagar ninguna cuota de suscripción por utilizar el lector de tarjetas Booksy.
Ya estoy utilizando los pagos móviles. ¿Puedo utilizar también el lector de tarjetas Booksy?
¡Por supuesto! Una vez que tu cuenta haya sido verificada por nuestro procesador de pagos, podrás utilizar tanto el lector de tarjetas Booksy como los pagos móviles. Obtén más información sobre los pagos móviles aquí.
¿Cómo puedo conectar mi Stripe Reader M2?
1. Conecta el cable USB al puerto del lector de tarjetas y cárgalo durante 2 -3 horas.
2. Una vez cargado, enciende el lector de tarjetas. Cuando el lector de tarjetas está completamente cargado, las cuatro luces LED se encenderán.
3. En la app de Booksy de tu celular, ve a Configuración → Pagos y ventas → Lector de tarjetas Booksy.
4. Cuando se te pida, concédele a Booksy acceso al Bluetooth y a la ubicación. A continuación, toca "Conectar nuevo lector de tarjetas" y sigue las instrucciones que aparecen en pantalla para conectar el lector de tarjetas a la app de Booksy.
¿Cómo puedo solucionar los problemas de conexión de mi Stripe Reader M2?
Si tienes problemas para conectar tu Stripe Reader M2 a tu app de Booksy, sigue estos pasos para solucionarlos:
1. Si ya has comprado otros lectores de tarjetas Booksy, asegúrate de que no hay ningún otro lector conectado al celular al que quieres conectar tu nuevo lector de tarjetas. Asimismo, asegúrate de que tu lector de tarjetas no esté ya conectado a otro celular. Puedes conectar varios lectores de tarjetas a tu cuenta de Booksy simultáneamente, pero cada celular físico solo puede tener un lector de tarjetas conectado a la vez.
2. Asegúrese de que el Stripe Reader M2 está cargado: las cuatro luces LED encendidas indican que está completamente cargado. 3/4 luces indican un 75% de carga. 2/4 luces indican un 50% de carga. 1/4 luces indica un 25% de carga.
CONSEJO: Deja el lector de tarjetas enchufado a la corriente mientras se conecta a Booksy Biz para evitar cualquier fallo de conexión.
3. Asegúrate de que estás intentando conectar el Stripe Reader M2 a un dispositivo móvil (iPhone o teléfono Android). El Stripe Reader M2 no puede conectarse a una tablet (Apple o Android) ni a una computadora.
4. El Stripe Reader M2 se conecta a tu teléfono a través de Bluetooth, pero debes conectarlo a través de la app de Booksy. El Stripe Reader M2 no puede conectarse a la configuración estándar de bluetooth de tu teléfono, como si fuera un altavoz o unos auriculares. En la app de Booksy de tu teléfono, ve a Configuración → Pagos y ventas → Lector de tarjetas Booksy, haz clic en "Conectar nuevo lector de tarjetas" y sigue las instrucciones que aparecen en pantalla.
5. Permite el acceso al Bluetooth y a la ubicación cuando se te solicite. En el paso anterior, cuando vas a la app de Booksy, y luego a Configuración → Pagos y ventas → Lector de tarjetas Booksy, se te pedirá que permitas el acceso al Bluetooth y a la ubicación. Ambos deben estar habilitados para que tu Stripe Reader M2 se conecte.
6. Si ya has verificado los pasos anteriores, apaga completamente y vuelve a encender tu lector de tarjetas. A continuación, regresa a la configuración del lector de tarjetas Booksy que aparece arriba en tu celular, y vuelve a intentar el proceso de conexión con el botón "Conectar nuevo lector de tarjetas" y sigue las instrucciones que aparecen en pantalla.
Si después de todos los pasos anteriores, tu Stripe Reader M2 sigue sin poder conectarse a la app de Booksy de tu celular, ponte en contacto con el equipo de soporte en info.us@booksy.com.
¿Cómo puedo conectar mi BBPOS WisePOS E?
1. Retira la tapa trasera del lector y coloca la batería. Los conectores dorados de la batería deben alinearse con los de la ranura en la que se coloca.
2. Vuelve a colocar la tapa y pulsa el botón lateral de encendido para encender el lector.
3. Cuando actives por primera vez tu lector de tarjetas, se te pedirá que te conectes a la red Wi-Fi. Desliza el dedo hacia la derecha en la pantalla del lector de tarjetas y toca "Configuración". Introduce el PIN 0-7-1-3-9. Tendrás que introducir este pin cada vez que accedas a la configuración del lector de tarjetas.
4. Toca "Red" en el menú de configuración del lector de tarjetas para acceder a la configuración Wi-Fi y poder conectarte a una red. Tanto el lector de tarjetas como la app de Booksy deben estar conectados a la misma red, y esa red debe estar protegida por contraseña.
5. Abre tu app de Booksy desde el dispositivo al que quieres conectar el lector de tarjetas. Ve a Configuración → Pagos y ventas → Lector de tarjetas Booksy.
6. Cuando se te pida, permite el acceso a la ubicación y al Bluetooth.
7. Toca "Conectar nuevo lector de tarjetas" para empezar a conectar tu WisePOS a tu app de Booksy.
8. Sigue las instrucciones que aparecen en pantalla para conectar tu WisePOS a tu app de Booksy.
9. Si se te pide durante el proceso de conexión, permite el acceso a "Encontrar y conectarse a dispositivos en tu red local".
¿Cómo puedo solucionar los problemas de conexión de mi BBPOS WisePOS E?
Si tienes problemas para conectar tu BBPOS WisePOS E a tu app de Booksy, sigue estos pasos para solucionarlos.
1. Si ya has comprado otros lectores de tarjetas Booksy, asegúrate de que no hay ningún otro lector conectado al teléfono/tablet/computadora al que quieres conectar tu nuevo lector de tarjetas. Asimismo, asegúrate de que tu lector de tarjetas no esté ya conectado a otro teléfono/tablet/computadora. Puedes conectar varios lectores de tarjetas a tu cuenta de Booksy simultáneamente, pero cada teléfono, tablet o computadora física solo puede tener un lector de tarjetas conectado a la vez.
2. Asegúrate de que la batería esté bien colocada. La batería viene incluida en la caja del lector de tarjetas y necesita ser instalada. Retira la tapa trasera del WisePOS dando la vuelta al dispositivo y tirando hacia arriba de la misma desde la pestaña de la parte inferior izquierda. La batería debe colocarse de forma que los conectores dorados de la misma se alineen con los de la ranura en la que se coloca.
3. Asegúrate de que el WisePOS está conectado a internet. Esto se puede hacer al conectar un cable ethernet (requiere una base de acoplamiento que se vende por separado), o al conectarse a la red Wi-Fi. Para acceder a la configuración Wi-Fi, desliza el dedo hacia la derecha en la pantalla del lector de tarjetas y toca "Configuración". Introduce el PIN de administrador 0-7-1-3-9 y, a continuación, toca "Red" para ver y conectarte a las redes Wi-Fi.
4. Asegúrate de que el WisePOS y el teléfono/tablet/computadora al que quieres conectarlo está conectado a la misma red Wi-Fi. Esta red también debe estar protegida por contraseña. Si tu WisePOS está conectado a Ethernet, el teléfono/tablet/computadora al que lo conectes debe estar conectado a la misma red Ethernet.
5. Después de conectarte al Wi-Fi, el WisePOS debe seguir conectado a Booksy a través de la app de Booksy. En la app de Booksy de tu teléfono/tablet/computadora, ve a Configuración → Pagos y ventas → Lector de tarjetas Booksy, haz clic en "Conectar nuevo lector de tarjetas" y sigue las instrucciones que aparecen en pantalla.
6. Permite el acceso al Bluetooth, a la ubicación y a la red durante el proceso de conexión. Después de realizar el paso anterior, cuando se te pida durante el proceso de conexión, permite el acceso a lo siguiente:
a. Bluetooth
b. Ubicación
c. Encontrar y conectarse a dispositivos en tu red local
7. Si ya has verificado los pasos anteriores, apaga completamente y vuelve a encender tu lector de tarjetas. A continuación, regresa a la configuración del lector de tarjetas Booksy que aparece arriba en tu teléfono/tablet/computadora, y vuelve a intentar el proceso de conexión con el botón "Conectar nuevo lector de tarjetas" y sigue las instrucciones que aparecen en pantalla. Si recibes un error durante el emparejamiento, toca "Reintentar". A veces, el proceso de emparejamiento puede requerir de 2 a 3 intentos. Si sigues teniendo problemas, ponte en contacto con nosotros a través del chat o en info.us@booksy.com.
¿Cómo puedo utilizar mi lector de tarjetas Booksy para cobrar?
¡Una vez que tu lector de tarjetas esté conectado, podrás utilizarlo para cobrar cualquier cita, visita, producto o servicio!
1. Asegúrate de que tu lector de tarjetas está conectado. Si no estás seguro de si tu lector de tarjetas está conectado, ve a Configuración → Pagos y ventas → Lector de tarjetas Booksy. En "mis dispositivos" deberías ver "conectado" junto a tu lector de tarjetas. Si tienes problemas para conectarte, consulta nuestra sección de preguntas frecuentes sobre solución de problemas de conexión que aparece más arriba.
2. Una vez que tu lector de tarjetas esté conectado, el siguiente paso es ir a cobrar cualquier cita, servicio o producto. Añade cualquier producto o servicio a la transacción y haz clic en "Continuar".
3. En la pantalla de Método de pago y propina, selecciona "Lector de tarjetas Booksy" como método de pago.
Nota: Si utilizas el BBPOS WisePOS E, no podrás seleccionar la propina en esta pantalla. El cliente podrá introducir la propina directamente desde la pantalla del lector de tarjetas. Para cambiar las opciones de propina que se muestran en el BBPOS WisePOS E, ve a Configuración → Pagos y ventas → Configuración de ventas → Configuración de propinas.
4. Toca “Cobrar” para iniciar la transacción. La pantalla indicará entonces que el cliente puede acercar, deslizar o introducir su tarjeta. Si utilizas el BBPOS WisePOS E, también se le pedirá al cliente que seleccione un monto de propina.
5. La pantalla de tu app de Booksy cambiará y te notificará cuando el pago se haya efectuado.
6. ¡Es hora de cobrar! Los fondos de la transacción se depositarán automáticamente en tu cuenta al siguiente día hábil. Consulta la sección de Pagos rápidos para obtener más información.
¿Cómo se procesan los pagos cuando proceso transacciones con el lector de tarjetas Booksy?
Cualquier transacción procesada con el lector de tarjetas Booksy antes de las 8 de la noche, hora del este, llegará a tu cuenta bancaria al siguiente día hábil. Las transacciones procesadas después de las 8 de la noche, hora del este, llegarán a tu cuenta bancaria al siguiente día hábil (es decir, dos días hábiles después de que se haya cobrado el pago).
Ten en cuenta que los fines de semana y los días festivos pueden retrasar tus pagos.
Desglosémoslo…
- Si te pagan a las 8 de la mañana de un lunes, hora del este, recibirás esos fondos el martes.
- Si te pagan a las 10 de la noche de un lunes, hora del este, recibirás esos fondos el miércoles.
- Si te pagan a las 12 del mediodía de un sábado, hora del este, recibirás esos fondos el lunes.
- Si te pagan a las 8 de la mañana del domingo anterior al Día del Trabajo, hora del este, recibirás esos fondos el martes, después del día festivo.
¿Necesitas tu dinero lo más pronto posible? Utiliza los pagos rápidos y obtén tu dinero en 30 minutos por una pequeña comisión del 1%.
Consulta la sección de Pagos rápidos para obtener más información.
¿Qué pasa si mi lector de tarjetas Booksy rechaza la tarjeta del cliente?
1. Reinicia tu lector de tarjetas. Mantén presionado el botón de encendido para apagar el lector de tarjetas y luego otra vez para volver a encenderlo. Se reconectará automáticamente a tu teléfono/tablet/computadora.
2. Asegúrate de que el lector de tarjetas está cargado. Conecta el cable de carga USB y vuelve a intentarlo.
3. Asegúrate de que la computadora/tablet/teléfono al que está conectado el lector de tarjetas está dentro del alcance del mismo.
4. Si el cliente desliza o introduce su tarjeta, asegúrate de que las ranuras del lector de tarjetas y del chip no tengan ninguna obstrucción.
5. Si el cliente desliza o introduce su tarjeta, asegúrate de que la banda magnética o el chip EMV estén orientados en la dirección correcta.
6. Si el cliente utiliza la función de toque con su tarjeta o billetera digital, asegúrate de que la tarjeta/teléfono hace contacto a menos de 4 cm del lector de tarjetas.
7. Si el cliente utiliza la función de toque con su tarjeta o billetera digital, retira cualquier otra tarjeta de su billetera física que pueda estar obstruyendo la tarjeta de pago/teléfono.
¿Cómo puedo cambiar la configuración de propina en mi BBPOS WisePOS?
Tu BBPOS WisePOS puede aceptar la propina directamente desde la pantalla del lector de tarjetas. Para cambiar las opciones de propina que se muestran (las opciones de % que puede ver el cliente) en el BBPOS WisePOS E, ve a Configuración → Pagos y ventas → Configuración de ventas → Configuración de propinas.
¿Cuántos lectores de tarjetas necesito para mi negocio?
Puedes solicitar tantos lectores de tarjetas como quieras para tu cuenta de Booksy. Sin embargo, solo se puede conectar un lector de tarjetas a la vez a cada celular/tablet/computadora. Por ejemplo, si utilizas un celular y una tablet, podrás conectar un lector de tarjetas a cada uno.
El número de lectores de tarjetas que tu negocio necesita varía, básicamente, en función del mismo. Si utilizas varias estaciones de pago en una tienda, o te desplazas con frecuencia entre establecimientos, puede resultarte útil tener un lector de tarjetas en cada estación/tienda.
¿Cuáles son los requisitos de internet para mi lector de tarjetas Booksy?
Para procesar pagos, el BBPOS WisePOS debe conectarse a la red Wi-Fi o Ethernet. El Stripe Reader M2 no se conectará a internet directamente, y se conectará a tu dispositivo móvil a través de bluetooth. Todos los lectores deben permanecer conectados y utilizarse a través de la app de Booksy.
Cuando conectes el BBPOS WisePOS a internet, asegúrate de que es la misma red a la que está conectada tu app de Booksy. Debe ser la misma red, independientemente de si utilizas la red Wi-Fi o Ethernet. Si utilizas el Wi-Fi, asegúrate de que la red a la que te conectas está protegida por contraseña.
¿Puede Booksy procesar tarjetas de crédito internacionales?
Las tarjetas internacionales no son compatibles con la verificación mediante PIN. En la mayoría de los casos, las tarjetas internacionales se pueden procesar sin necesidad del PIN, pero la aprobación final del cargo dependerá del criterio del banco.
¿Puede el lector de tarjetas Booksy aceptar billeteras digitales como Apple Pay y Google Pay?
Todos los lectores de tarjetas Booksy son capaces aceptar pagos sin contacto con tarjetas y billeteras digitales, como Apple Pay, Google Pay y Samsung Pay. Solo tiene que pedirle a tu cliente que abra la billetera digital en su teléfono y que toque el ícono de tecnología "contactless" en el lector de tarjetas.
¿Puedo utilizar el lector de tarjetas Booksy para cobrar artículos o servicios que no tengo configurados en Booksy?
¡Sí! Puedes utilizar nuestra función de venta rápida para cobrarle a un cliente algo que no esté configurado en Booksy.
Para acceder a Venta rápida en Booksy Biz Pro (navegador web/tablet):
1. Ve a Ventas.
2. En Venta rápida, a la izquierda, selecciona Cantidad personalizada.
3. Introduce la cantidad.
4. Haz clic en Añadir al carrito.
5. Haz clic en Continuar.
6. Selecciona Lector de tarjetas Booksy como método de pago.
7. Haz clic en Cobrar.
En Booksy Biz (celulares):
1. Ve a Ventas.
2. Introduce la cantidad.
3. Toca Continuar.
4. Selecciona Lector de tarjetas Booksy como método de pago.
5. Toca Cobrar.
¿No has encontrado la respuesta?
Ponte en contacto con nosotros.Pagos rápidos
¿Qué son los pagos rápidos?
Los pagos rápidos son una herramienta para los usuarios del lector de tarjetas Booksy que permite retirar los fondos en tan solo 30 minutos. Los fondos solo pueden pagarse a partir de lo que se haya procesado mediante el lector de tarjetas Booksy ese día, y los pagos deben estar vinculados a una tarjeta de débito verificada. Esto es diferente del proceso de pago estándar, en el que los fondos se transfieren a tu tarjeta de débito o cuenta bancaria vinculada al siguiente día hábil*.
*Se pueden aplicar algunas exclusiones.
Los pagos rápidos son una herramienta para los usuarios de Booksy pagos que te permite retirar fondos en 30 minutos o menos.
¿Cuánto tiempo tarda en llegar mi dinero con los pagos rápidos?
Los fondos suelen depositarse en la tarjeta de débito vinculada en tan solo 30 minutos.
¿Cuál es la comisión por utilizar los pagos rápidos?
La comisión por utilizar los pagos rápidos es del 1% del importe de pago total. La tarifa de comisión del lector de tarjetas Booksy es del 2.49% + 0.1 por transacción y no se aplica a los pagos rápidos.
La comisión por utilizar los pagos rápidos es del 1% del importe de pago total. El monto que decidas retirar es el valor bruto del cual se deducirá la comisión de procesamiento.
¿Cómo puedo activar los pagos rápidos?
Los pagos rápidos requieren el uso de Booksy pagos. Si no estás utilizando Booksy pagos, haz clic aquí para obtener más información.
Si eres usuario de Booksy pagos, asegúrate de que tu información de pago esté vinculada a una tarjeta de débito. Los pagos rápidos no son compatibles con los depósitos realizados directamente en cuentas bancarias utilizando el número de cuenta y el número de ruta.
Para actualizar tu información de pago, ve a:
Configuración del negocio (celular: Perfil → Configuración) → Pagos y ventas → Verificación de cuenta → Configuración de pagos.
Una vez que hayas vinculado tu información de pago a una tarjeta de débito, para realizar un pago rápido ve a Perfil > Saldo.
Nota: Es posible que los pagos rápidos no estén disponibles hasta que tu negocio tenga suficiente historial de cuenta. Además, la disponibilidad de los pagos rápidos está sujeta a una revisión de la actividad del negocio. Para solicitar que los pagos rápidos se habiliten en tu cuenta, ponte en contacto con nosotros en info.us@booksy.com.
¿Cómo puedo iniciar un pago rápido?
Una vez que se han activado los pagos rápidos, ve a la pantalla Perfil de tu cuenta de Booksy y localiza la sección de Saldo del lector de tarjetas. El saldo disponible que aparece ahí es el total de fondos que has cobrado en tu lector de tarjetas Booksy ese día. Puedes iniciar un pago rápido con un saldo máximo de esa cantidad (dentro de los límites mínimos y máximos diarios).
Toca la sección de Saldo del lector de tarjetas en el celular o el botón de Pagos rápidos en la tablet, y escribe la cantidad que quieres que se deposite en tu tarjeta de débito.
Recordatorio: esta cantidad no puede superar el saldo disponible, ni el máximo diario de $5,000.
Toca Continuar e introduce una descripción para el pago rápido. La descripción es solo para tu registro y no tiene ningún impacto en los fondos.
Toca Continuar una vez más, y confirma el pago rápido.
¿Cuánto puedo transferir con los pagos rápidos?
Con los pagos rápidos, puedes transferir una cantidad dentro de los límites diarios mínimos y máximos, hasta el saldo disponible que hayas cargado utilizando Booksy pagos ese día. Ve a Perfil para consultar tu saldo diario.
El monto mínimo de transferencia diaria es de $100 y el monto máximo de transferencia diaria es de $5000 por cuenta.
Si prefieres establecer tu propio límite diario máximo, ve a Configuración del negocio (celular: Perfil → Configuración) → Pagos y ventas → Verificación de cuenta → Configuración de pagos → Establecer límite de pago. Tu máximo diario se puede establecer en cualquier cantidad entre $100 y $5000.
¿Cuándo puedo iniciar un pago rápido?
Los pagos rápidos deben iniciarse antes de las 7 de la tarde, hora del este, para tener acceso a los fondos de ese mismo día. Después de las 7 de la tarde, hora del este, todos los fondos se pagarán automáticamente a través del proceso estándar y se depositarán en el plazo de 1 día hábil* (no se aplica ninguna comisión).
*Se pueden aplicar algunas exclusiones.
¿Con qué frecuencia puedo iniciar un pago rápido?
Los pagos rápidos solo se pueden iniciar una vez al día. Después de iniciar un pago rápido, no podrás iniciar ningún otro hasta el día siguiente.
¿Qué tarjetas de débito son compatibles con los pagos rápidos?
La mayoría de las tarjetas de débito son compatibles con los pagos rápidos. Si tienes problemas para vincular tu tarjeta de débito, consulta esta lista para verificar que tu tarjeta es compatible.
¿No has encontrado la respuesta?
Ponte en contacto con nosotros.Clientes
¿Cómo puedo contactar a mis clientes?
Booksy te permite contactar a tus clientes directamente desde la app. Puedes acceder a la información de contacto del cliente en cualquier momento a través de su tarjeta de cliente. También tienes la opción de enviar un mensaje a un cliente en relación con una cita específica directamente desde la reserva en tu Calendario.
¿Cómo puedo añadir a un cliente?
Booksy está aquí para ayudarte a gestionar tu base de datos de clientes con facilidad. Para añadir un cliente, selecciona el ícono de Clientes en el menú principal, luego selecciona el ícono del signo más en la parte inferior de la página. Para añadir a un cliente, debes introducir un número de teléfono o un correo electrónico. Haz clic en Añadir para finalizar.
¿Cómo puedo invitar a un cliente a reservar online?
Nuestra app para clientes hace que sea más fácil que nunca que los clientes reserven contigo 24/7. Lo único que tienes que hacer es invitarlos. Para ello, ve a la sección Clientes en el menú principal. Selecciona el cliente que quieres invitar y en la tarjeta de cliente selecciona Invitar. Si quieres invitar a varios clientes a la vez, ve a Marketing → Importar e invitar clientes.
¿Cómo puedo importar a varios clientes?
Dentro de nuestras herramientas de marketing o desde el menú Clientes, tienes la opción para importarlos e invitarlos. Esto es muy útil si quieres importar toda tu base de datos de clientes en lugar de añadirlos uno por uno. Dependiendo del dispositivo que utilices, puedes:
- Seleccionar e importar los contactos de tu smartphone o tablet: suponiendo que tengas todos tus clientes almacenados en la lista de contactos de tu teléfono o tablet. Desde ahí, tendrás la opción de seleccionar contactos específicos e invitarlos a reservar contigo en Booksy.
- Subir un archivo de Excel que contenga toda la información de tus clientes. Para asegurarte de que todo se importa correctamente, empieza por descargar nuestra plantilla. Esta opción solo está disponible en el navegador web (Booksy Biz Pro).
¿Cómo puedo evitar que un cliente reserve conmigo?
Si quieres evitar que un cliente reserve contigo, tienes que bloquearlo de las reservas online. Un cliente bloqueado ya no podrá reservar una cita contigo a través de la app de Booksy. Para reservar una cita, tendrán que llamarte.
Para bloquear a un cliente de las reservas online:
1. Ve a Clientes
2. Selecciona al cliente
3. Haz clic en Editar
4. Activa la opción ¿Permitir reservas online? (celular: opción Reserva online)
5. Guardar
¿Qué es un cliente bloqueado?
Un cliente bloqueado es alguien que ya no podrá reservar una cita contigo a través de la aplicación de Booksy. Para reservar una cita, tendrán que llamarte.
Para bloquear a un cliente de las reservas online:
1. Ve a Clientes
2. Selecciona al cliente
3. Haz clic en Editar
4. Activa la opción ¿Permitir reservas online? (celular: opción Reserva online)
5. Guardar
¿Qué es un cliente de confianza?
Cuando marcas a alguien como cliente de confianza, esta persona no tendrá que mantener guardada la información de su tarjeta para los servicios que requieran prepagos y no se le cobrará una tasa de cancelación si cancela su cita fuera del período de cancelación.
Para designar a un cliente como cliente de confianza:
1. Ve a Clientes
2. Selecciona al cliente
3. Haz clic en Editar
4. Selecciona Sí en el campo Cliente de confianza
5. Guardar
¿Qué son las etiquetas de cliente y cómo puedo utilizarlas?
Utiliza las etiquetas de cliente para crear grupos que puedas utilizar en las campañas de marketing. En la tarjeta de cliente, selecciona Editar → Información adicional y añade las etiquetas escribiendo en el campo correspondiente. ¿Tienes nuevos servicios solo para tus clientes de #pelocorto? Envíales mensajes masivos mediante el grupo recién creado.
¿Qué es Amigos y Familiares y por qué es importante?
Amigos y Familiares es una función destinada principalmente para tus clientes. Esta les permite reservar fácilmente las citas para sus amigos, familiares, mascotas y objetos. De tu lado, la única diferencia visible es la incorporación de las nuevas tarjetas de cliente para amigos y familiares. Son fáciles de identificar, porque están marcadas con una etiqueta: Amigos y Familiares y un tipo de relación con una cuenta principal para reservas, por ejemplo, amigo/a, hijo/a, padre/madre.
Las tarjetas se componen de [Nombre y apellido opcional del contacto] + [Nombre y apellido del cliente]. La información de contacto se importa desde la tarjeta principal del cliente. En resumen, queremos facilitarle el proceso de reserva a tus clientes y generar más reservas para ti.
¿Puede mi cliente eliminar su cuenta?
Sí, puede hacerlo y se te informará si lo hace. Si un cliente tuyo decide eliminar su cuenta de Booksy, recibirás una notificación y un correo electrónico con una solicitud para eliminar todos los datos relacionados con este cliente que puedas tener almacenados fuera de Booksy; todos los datos dentro de Booksy se eliminarán en un plazo de 7 días.
- La tarjeta del cliente no se eliminará, pero sí todos los datos sobre él, por ejemplo, su nombre, número de teléfono, dirección de correo electrónico.
- Todas las citas programadas para fechas posteriores al plazo de 7 días se cancelarán automáticamente, las que estén dentro del plazo de 7 días no se verán afectadas.
- Los prepagos no se reembolsarán y cualquier tasa de cancelación, si corresponde, aún se podrá cobrar.
- Todas las reservas realizadas por este cliente para los contactos de su lista de Amigos y Familiares que no sean usuarios de Booksy se cancelarán, pero las reservas de los contactos que sí sean usuarios de Booksy no se verán afectadas.
¿No has encontrado la respuesta?
Ponte en contacto con nosotros.Inventario
¿Cómo puedo añadir los productos?
Esta respuesta solo se aplica a Booksy Biz Pro (aplicación para tablet/navegador web). Para obtener ayuda con otros productos de Booksy, ponte en contacto con el equipo de soporte en info.us@booksy.com.
Booksy simplifica la gestión del inventario para que nunca te quedes sin los productos que vendes o los que utilizas internamente como parte de los servicios que ofreces. Para añadir los productos, haz clic en el ícono de Inventario en el menú de la izquierda y luego selecciona el ícono negro del signo más en la esquina inferior derecha de la sección Todos los productos. Desde aquí, debes completar, como mínimo, los campos obligatorios, como el nombre del producto, el precio, el SKU, etc. Además, tienes la opción de asignar un nombre en catálogo, marca, e incluir fotos, una descripción e información del proveedor.
¿Cómo puedo añadir existencias de un producto para vender a los clientes o utilizarlo con los servicios?
Esta respuesta solo se aplica a Booksy Biz Pro (aplicación para tablet/navegador web). Para obtener ayuda con otros productos de Booksy, ponte en contacto con el equipo de soporte en info.us@booksy.com.
En Booksy Biz Pro (aplicación para tablet/navegador web), ve a Inventario y abre tus documentos. Utiliza la sección Confirmación de entrada de stock para añadir unidades de stock de tus productos. Puedes añadir existencias para varios productos a través de + Añadir artículo. Solo puedes añadir existencias de productos que ya hayas añadido a tu inventario.
¿Cómo puedo eliminar un producto de mi stock sin venderlo ni utilizarlo?
Esta respuesta solo se aplica a Booksy Biz Pro (aplicación para tablet/navegador web). Para obtener ayuda con otros productos de Booksy, ponte en contacto con el equipo de soporte en info.us@booksy.com.
En Booksy Biz Pro (aplicación para tablet/navegador web), ve a Inventario y abre tus documentos. Utiliza la sección Gastos internos del producto para eliminar unidades de stock de tus productos. Puedes eliminar existencias para varios productos a través de + Añadir artículo. Solo puedes eliminar existencias de productos que ya hayas añadido a tu inventario.
¿Cómo puedo utilizar los productos con los servicios?
Esta respuesta solo se aplica a Booksy Biz Pro (aplicación para tablet/navegador web). Para obtener ayuda con otros productos de Booksy, ponte en contacto con el equipo de soporte en info.us@booksy.com.
Lleva un seguimiento de los productos que utilizas con tus servicios. Durante el proceso de Venta, registra qué producto utilizas para eliminar automáticamente las unidades de stock de tu inventario. Cuando le cobres a tu cliente, selecciona Gasto justo encima del total para registrar los productos que utilizaste al realizar el servicio.
¿No has encontrado la respuesta?
Ponte en contacto con nosotros.Marketing
¿Cómo puedo utilizar los mensajes masivos de Booksy?
Atrae a tus clientes y promociona tus habilidades con los mensajes masivos. Programa mensajes automáticos para que trabajen por ti en segundo plano, o crea tus propias campañas según tus necesidades. Para conocer tus opciones, ve a Marketing → Mensajes masivos.
Algunos mensajes masivos están activados por defecto. Si quieres editar alguno de ellos, simplemente haz clic en el título y podrás ponerlo en activo/inactivo. También puedes editar la imagen y el texto del encabezado.
Para asegurarnos de que no sobrecargues a tus clientes con demasiada información, establecimos un límite de 4 mensajes por persona cada 30 días.
Los correos electrónicos y las notificaciones push son siempre gratuitos, y puedes comprobar tu límite de SMS de marketing gratuitos en Configuración del negocio → Suscripción y facturación → Mi suscripción.
Para obtener más información sobre cómo configurar y enviar los mensajes masivos, echa un vistazo a nuestro video tutorial yendo a la biblioteca de Booksy y buscando Tutorial: Herramientas de marketing.
¿Cómo puedo configurar y utilizar las promociones?
Las promociones son una forma estupenda de fomentar las reservas e impulsar tu negocio. Con Booksy, tienes acceso a promociones destacadas como descuentos de última hora, Happy Hours y ofertas flash para dar a los clientes un incentivo extra y animarlos a reservar su próxima cita contigo. Para acceder a las promociones, ve a Marketing → Promociones y selecciona las ofertas que quieras activar. Desde ahí, establece sus parámetros, aplícalos a todos o a determinados servicios y selecciona Empezar promoción.
Nota: Tus clientes podrán visualizar en tu perfil de Booksy el precio más bajo de los servicios incluidos en tus promociones durante un período de 30 días antes de que se aplicara la reducción de precios. Esto garantiza la transparencia de precios para tus clientes.
Para obtener más información sobre cómo utilizar las promociones, echa un vistazo a nuestro video tutorial yendo a la biblioteca de Booksy y buscando Tutorial: Herramientas de marketing.
¿Cómo puedo añadir e invitar a mis clientes?
Ve a Marketing → Importar e invitar clientes. Esta función te permite importar e invitar a los clientes directamente desde la lista de contactos de tu teléfono o, si estás en una tablet o computadora, desde una hoja de cálculo subida.
También puedes invitar a los clientes individualmente yendo a la tarjeta de cliente de cada uno de ellos y seleccionando el ícono de Invitar.
¿Cómo puedo crear una publicación en redes sociales?
No es necesario invertir horas en tu estrategia de medios sociales. Con nuestro centro de redes sociales, promocionar tu negocio es más fácil que nunca. Para empezar, vea Marketing → Centro de redes sociales. Elige una categoría de publicación y una plantilla o puedes optar por crear la tuya propia. Desde ahí puedes personalizar la publicación para que se adapte a tu estilo e incluso descargarla o, si utilizas la app para celular o tablet, puedes compartirla directamente en tus redes sociales.
Para obtener más información sobre cómo utilizar el centro de redes sociales, echa un vistazo a nuestro video tutorial yendo a la biblioteca de Booksy y buscando Tutorial: Herramientas de marketing.
¿Cómo puedo ajustar los precios para días específicos?
Tal vez quieras ofrecer una promoción especial de vacaciones, o aumentar tus precios en días de mucha demanda. Si necesitas hacer ajustes de precios en función del tiempo, así es como puedes hacerlo en Booksy:
Disminución temporal del precio: Lanza una oferta flash
1. Ve a Marketing → Promociones → Oferta flash.
2. Elige el monto del descuento.
3. Selecciona los servicios a los que se aplica este descuento.
4. Establece el periodo de oferta para el descuento de la oferta flash.
5. Establece las fechas de reserva para tener derecho al descuento (si se trata de una venta de un día, las fechas de inicio y finalización deben ser las mismas).
6. Haz clic en Empezar promoción.
Nota: Tus clientes podrán visualizar en tu perfil de Booksy el precio más bajo de los servicios incluidos en tus promociones durante un período de 30 días antes de que se aplicara la reducción de precios. Esto garantiza la transparencia de precios para tus clientes.
¿No has encontrado la respuesta?
Ponte en contacto con nosotros.Boost
¿Cómo funciona Boost?
Considera a Booksy Boost como tu mini departamento de marketing. Activar Boost aumenta tu posición en el marketplace de Booksy y te da más visibilidad en nuestra plataforma. Boost aprovecha nuestro motor de búsqueda, las galerías, las insignias especiales, los anuncios, el blog y los newsletters para ayudar a mostrarle tu talento a los clientes potenciales.
Para obtener más información, visita nuestra página de Boost.
¿Cómo puedo activar Boost para mi cuenta?
Para activar Boost en tu cuenta de Booksy, ve a Boost desde la sección Marketing. Desde ahí puedes activar Boost.
Asegúrate de añadir una foto de portada para ver los beneficios de la herramienta. Para alcanzar todo tu potencial, añade por lo menos tres fotos a tu portafolio y acumula 5 reseñas con 4.5 estrellas o más.
Si tu cuenta no es elegible para Boost, o no ves la opción de Boost, comunícate con el equipo de soporte a través del chat de ayuda o por correo electrónico a info.us@booksy.com para que podamos ayudarte a acceder a la herramienta.
¿Cómo funcionan los precios de Boost?
No hay ninguna comisión mensual por utilizar Boost. En su lugar, cada vez que encontramos un nuevo cliente para ti, pagas una sola comisión en su primera visita. A partir de ahí, te quedas con el 100% de las citas que ese cliente reserve contigo. Por supuesto, la propina también es 100% tuya.
Comisión mínima de Boost: hay una comisión mínima de $10 por los servicios gratuitos* o por los servicios en los que el 30% del precio del servicio es inferior a $10.
*Si un servicio gratuito se reserva con un servicio que ya tiene precio y cuya comisión es de $10 o más, la comisión mínima no se aplicará al servicio gratuito.
Comisión máxima de Boost: la comisión máxima por la primera visita de un cliente es de $100. Nunca cobraremos más allá de eso.
¿Qué pasa si un cliente reserva una cita con más de un servicio?
Si su primera visita consta de varios servicios, calculamos la comisión sumando las comisiones calculadas para cada reserva por separado.
Echemos un vistazo a algunos ejemplos:
- Consulta gratuita de $0 = $10 (comisión mínima)
- Corte de pelo de $50 + Consulta gratuita de $0 = $15 (30% del corte de pelo de $50) + $0 (a los servicios gratuitos no se les cobra comisión cuando se reservan con un servicio que ya tiene precio) = Comisión de $15
- Corte de pelo de $50 + Consulta de $10 = $15 (30% del corte de pelo de $50) + $3 (30% de la consulta de $10) = Comisión de $18
- Corte de pelo de $10 + Consulta de $5 = $3 (30% del corte de pelo de $10) + $1.5 (30% de la consulta de $5) = $10 (comisión mínima)
- Mechas de $150 + Aplicación de extensiones de $350 = $100 (comisión máxima)
La comisión por Boost se cobra solo por las visitas que realmente tuvieron lugar, así que si un nuevo cliente no asiste, asegúrate de marcarlo como una inasistencia el mismo día de la cita para evitar que te cobren la comisión por Boost.
¿Cómo puedo ver si conseguí nuevos clientes mediante Boost?
Para empezar, dirígete a tus detalles de Boost yendo a la sección Marketing y seleccionando la opción Boost. Abre Detalles de Boost (celular: ícono del cohete de Boost) para encontrar información sobre el rendimiento de Boost en tu perfil.
Aquí verás el número total de nuevos clientes recibidos a través de Boost, el número total de clientes que regresan y el número de clientes reclamados.
También verás los ingresos de Boost del mes seleccionado y los ingresos totales de Boost. En promedio, los usuarios vieron un aumento del 60% en las reservas y uno del 50% en los ingresos mediante Boost.
¿Cómo puedo realizar una reclamación en Boost?
Si ves que hay un cliente atribuido a Boost que adquiriste a través de tus propios esfuerzos de marketing:
1. Ve a Marketing.
2. Selecciona Boost.
3. Ve a Detalles de Boost.
4. Ubica al cliente que deseas reclamar y haz clic en el botón Reclamar para iniciar el proceso de reclamación (en el celular: desliza hacia la izquierda y selecciona Solicitar una reclamación).
5. Selecciona el motivo de la reclamación, ingresa los detalles y adjunta cualquier documento necesario.
6. Enviar reclamación.
Una vez confirmada tu reclamación, realizaremos el reembolso de las comisiones asociadas en un plazo de 14 días hábiles.
Ten en cuenta que el plazo para presentar una reclamación de Boost se sincronizará con tu periodo de facturación de la suscripción correspondiente.
Ejemplo: supongamos que tu periodo de facturación es del 5 al 4. Si tienes una cita el 28 de enero, tendrás hasta el final del periodo de facturación (4 de febrero) más 7 días (11 de febrero) para presentar una reclamación de Boost por esa cita.
Para obtener más información, consulta nuestra sección de preguntas frecuentes sobre Boost.
¿Cómo puedo evitar los cargos accidentales de Boost?
Hacemos todo lo posible para garantizar que solo se te cobre por los clientes que te encontramos a través de Boost, pero tú estás ocupado y a veces no podemos seguirte el ritmo. A continuación, te presentamos algunas formas de ayudarnos a evitar el cobro accidental de comisiones.
- Añade a tu lista de clientes a los que no tienen cita previa: si ves a un nuevo cliente sin cita previa, asegúrate de añadir su información de contacto a tu lista de contactos de Booksy antes de que salga de tu tienda.
- Comparte el enlace de tu perfil de Booksy: incluye tu enlace único en tu sitio web y tarjetas de visita para ayudar a separar a los clientes existentes de los nuevos que llegan a ti a través de Boost.
- Vuelve a revisar Instagram: asegúrate de que el botón "Reservar ahora" de Instagram se dirige al enlace de tu perfil de Booksy.
- Vuelve a revisar Facebook: asegúrate de que el botón "Reservar ahora" de Facebook se dirige al enlace de tu perfil de Booksy.
Para obtener más información, consulta nuestra sección de preguntas frecuentes sobre Boost.
¿Cómo puedo reactivar Boost si lo tengo desactivado?
Nos hemos asegurado de que reactivar Boost sea lo más sencillo posible.
1. Ve a la sección Marketing
2. Selecciona Boost
3. Haz clic en Activar en la esquina superior derecha
Si se te ha restringido el uso de Boost debido a cargos pendientes, tendrás que programar una cita con nuestro equipo de soporte. Puedes hacerlo mediante el siguiente enlace: https://calendly.com/us-boost-team-booksy.
¿No has encontrado la respuesta?
Ponte en contacto con nosotros.Reservas online
¿Qué son las reservas online y cómo se activan?
Permitir que los clientes reserven sus servicios online facilitará tu vida y la de ellos. Olvídate de tener que ir de un lado a otro entre tus clientes y tu negocio, no lo pienses más y activa las reservas online.
Puedes encontrar la pestaña Reserva online en Configuración del negocio (celular: Perfil → Configuración) → Reserva online
Booksy ofrece dos opciones para gestionar tu visibilidad online:
1. Visibilidad de búsqueda - Elimina temporalmente tu perfil de negocio de los resultados de búsqueda durante 7 días, pero aún estarás disponible a través de:
- El enlace directo a tu perfil
- Los clientes actuales podrán volver a reservar
- Los botones de reserva con nuestros socios, por ejemplo, Instagram, Facebook y Google, seguirán funcionando
NOTA: Después de 7 días volverás a estar online automáticamente.
2. ¿Ya no quieres más reservas? - Elimina completamente tu perfil de negocio del marketplace de Booksy. Ningún cliente podrá reservar contigo.
NOTA: Después de tres días de enviarle una invitación a un cliente, ya no tendrás la opción ¿Ya no quieres más reservas? Durante este tiempo, aún podrás desactivar la visibilidad de búsqueda.
¿Necesitan mis clientes tener descargado Booksy para clientes en sus celulares para reservar conmigo?
Si bien es cierto que tus clientes tendrán una mejor experiencia con la app de Booksy para clientes descargada en sus celulares, también pueden reservar contigo a través de cualquiera de nuestras integraciones de redes sociales o en la web en Booksy.com.
¿Cómo puedo añadir el botón de "Reservar ahora" a mi perfil de Facebook?
¡Deja que tus clientes reserven contigo directamente desde Facebook! Para configurar las reservas a través de Facebook, primero inicia sesión en tu app de Booksy Biz y ve a Configuración → Reserva online → Facebook. Después de seleccionar Facebook, elige Conectar con Facebook.
Paso a paso: Guía para Facebook
Una vez que hagas clic en Conectar con Facebook, serás dirigido a Facebook para completar los pasos necesarios, los cuales comienzan con un resumen de los permisos que otorgas.
Desde ahí, serás llevado a un menú que resume todas las soluciones de Facebook que necesitarás tener configuradas para obtener el botón de "Reservar ahora". Es posible que ya tengas configuradas algunas de ellas, pero Facebook te guiará en el proceso.
1. Configura o conecta la cuenta de administrador comercial correspondiente. ¿Qué es esto? Es un lugar centralizado para gestionar la información del negocio en Facebook.
2. Conéctate a la página de Facebook correspondiente, o crea una que represente a tu negocio.
3. Selecciona o crea el catálogo apropiado. ¿Qué es esto? Es un lugar central para albergar toda la información asociada a los productos o servicios que promocionas en Facebook. Para Booksy, esto será un catálogo de servicios.
4. Selecciona o crea una cuenta publicitaria. ¿Qué es esto? Es una cuenta para alojar todas tus campañas publicitarias en Facebook (por ejemplo, publicaciones promocionadas). Tener un botón de "Reservar ahora" es gratis, pero sí necesitas tener una cuenta publicitaria activa.
5. Elige el píxel de Facebook adecuado o crea uno nuevo. ¿Qué es esto? Un píxel accesible a través del administrador comercial de Facebook que puedes utilizar para realizar un seguimiento de acciones o resultados específicos. En lo que respecta a Booksy, este píxel se añadirá a tu perfil de Booksy para hacer un seguimiento de la disponibilidad y similares.
6. Confirma que toda la configuración es correcta. Ya casi está todo listo.
Una vez completados todos los pasos, tendrás que darle a Facebook los permisos correspondientes para gestionar tus catálogos y tu extensión comercial (es decir, las reservas a través de Booksy). Si necesitas más información, consulta la documentación de Facebook o el servicio de ayuda.
¿Cómo puedo añadir el botón de "Reservar ahora" a mi perfil de Instagram?
Haz que los clientes que te encuentren en Instagram puedan reservar contigo en ese mismo momento.
Antes de empezar:
- Asegúrate de tener una cuenta "profesional" de Instagram, no personal. Puedes encontrar instrucciones para cambiar a una cuenta profesional aquí.
- Verifica que tu negocio aparezca y esté disponible para reservas online, y que tengas al menos un servicio con al menos un empleado asignado listo para reservas online.
- Verifica una vez más que esté agregada la dirección completa del negocio.
- Ten en cuenta que solo el propietario o administrador de la cuenta de Instagram puede agregar un botón de "Reservar ahora".
- Ten en cuenta que solo los propietarios y gerentes en Booksy pueden agregar el botón de "Reservar ahora" del negocio, mientras que todos los empleados pueden agregar su propio botón de "Reservar ahora" a sus cuentas de Instagram (siempre y cuando su perfil de Instagram esté configurado como profesional).
Después de asegurarte de todo lo anterior:
1. Ve a tu perfil de Instagram y haz clic en Editar perfil.
2. Toca Botones de acción.
3. Selecciona Agregar un botón de acción.
4. Elige Booksy e inicia sesión con tus credenciales de Booksy.
5. Vuelve a tu perfil y ya está todo listo.
Recuerda que siempre puedes incluir el enlace de tu perfil de Booksy en tu biografía de Instagram para tener una mayor visibilidad.
Los propietarios y gerentes tienen dos opciones para consultar las guías bajo el botón de "Reservar ahora" de Instagram en la pestaña de Reservas online: pueden aprender cómo agregar el botón a la cuenta del negocio o a la cuenta del empleado.
Si tienes algún problema, ponte en contacto directamente con el servicio de ayuda de Meta (Instagram), y recuerda que Booksy está aquí para ayudarte en todo lo que podamos. Puedes ponerte en contacto con nuestro equipo de soporte en info.us@booksy.com.
¿Cómo puedo integrar la opción de Reservar con Google con mi cuenta de Booksy?
Deja que los clientes reserven contigo directamente desde el buscador de Google y Google Maps. Estas citas aparecerán en tu calendario de Booksy. Si está habilitada, esto es algo que ocurre automáticamente cuando la información de tu negocio en Booksy coincide con la información de tu perfil de negocio de Google (nombre del negocio, número de teléfono, dirección, etc.).
Si no tienes un perfil de negocio, regístrate en Google aquí. Si no ves la opción para reservar con tu negocio después de 72 horas de habilitarla, vuelve a comprobar la dirección que introdujiste y cumple con las restricciones para negocios de Google.
Para activar Reservar con Google:
1. Ve a Configuración del negocio (celular: Perfil → Configuración).
2. Selecciona Reserva online.
3. Haz clic en Reservar con Google.
4. Selecciona Activar Reservar con Google.
5. Si en algún momento quieres desactivar esta función, simplemente haz clic en, Desactivar Reservar con Google en el mismo lugar.
¿No has encontrado la respuesta?
Ponte en contacto con nosotros.Tarjetas de regalo y bonos
¿Cómo puedo crear/vender tarjetas de regalo?
Esta respuesta solo se aplica a Booksy Biz Pro (aplicación para tablet/navegador web). Para obtener ayuda con otros productos de Booksy, ponte en contacto con el equipo de soporte en info.us@booksy.com.
Nuestra función de tarjetas de regalo online te permite crear, vender y gestionar fácilmente tarjetas de regalo en una sola plataforma, siendo la herramienta perfecta para aumentar tus ingresos y atraer a nuevos clientes.
Antes de comenzar a crear y vender tarjetas de regalo, asegúrate de que has completado el proceso de verificación para poder utilizar los pagos móviles*. Para obtener detalles sobre cómo activar los pagos móviles, haz clic aquí.
*Todas las ventas de tarjetas de regalo online se procesarán automáticamente mediante los pagos móviles con nuestra tarifa de procesamiento estándar del 2.69% + $0.30. Los fondos recaudados por las ventas de las tarjetas de regalo online se depositarán en tu cuenta al siguiente día hábil.
Cómo crear tarjetas de regalo:
1. Ve a Tarjetas de regalo y bonos > Tarjetas de regalo (celular: Perfil > Configuración > Tarjetas de regalo).
2. Haz clic en Gestionar tarjetas de regalo.
3. Haz clic en el ícono del signo más en la esquina inferior izquierda.
4. Agrega un nombre, una descripción opcional, y establece el precio y el valor de la tarjeta de regalo.
5. Activa la opción Disponible para comprar en línea si quieres que los clientes compren la tarjeta de regalo directamente desde tu perfil de Booksy.
6. Establece la fecha de vencimiento (configurada por defecto como Nunca).
7. Elige un diseño de tarjeta.
8. Ten en cuenta que las tarjetas de regalo son siempre válidas para todos los servicios y productos.
9. Ten en cuenta que el tipo de impuesto no se puede establecer para las tarjetas de regalo, ya que está asociada con los servicios para los que se utiliza la tarjeta de regalo.
10. Haz clic en Guardar.
Cómo vender tarjetas de regalo:
Los clientes con cuentas de Booksy pueden comprar tarjetas de regalo de forma online directamente desde tu perfil de Booksy utilizando los pagos móviles. Además, también puedes vender tarjetas de regalo al momento de cobrar cuando utilices Booksy desde una tablet o computadora.
Para revisar tu configuración para vender tarjetas de regalo, ve a Tarjetas de regalo > Métodos de compra.
¿Cómo puedo crear/vender cupones de sesiones?
Esta respuesta solo se aplica a Booksy Biz Pro (aplicación para tablet/navegador web). Para obtener ayuda con otros productos de Booksy, ponte en contacto con el equipo de soporte en info.us@booksy.com.
Crea Cupones de sesiones personalizados para animar a los clientes a reservar otra vez o combina varios servicios en una sola experiencia. Podrás vender y canjear cupones de sesiones durante el proceso de Venta mediante Booksy Biz Pro en una tablet o computadora.
Para crear un Cupón de sesiones:
1. Selecciona Tarjetas de regalo y bonos
2. Abre Cupones de sesiones
3. Haz clic en Gestionar cupones de sesiones y luego selecciona el ícono del signo más en la esquina inferior derecha
Para obtener más información sobre cómo configurar los cupones de sesiones, echa un vistazo a nuestro video tutorial yendo a la biblioteca de Booksy y buscando Tutorial: Tarjetas de regalo, membresías y cupones de sesiones.
¿Cómo puedo crear/vender membresías?
Esta respuesta solo se aplica a Booksy Biz Pro (aplicación para tablet/navegador web). Para obtener ayuda con otros productos de Booksy, ponte en contacto con el equipo de soporte en info.us@booksy.com.
¿Quiere permitir que tus clientes entren y salgan a su antojo? Las Membresías son la respuesta. Tú pones el precio, seleccionas los servicios que quieres incluir y luego esperas poder ver a tus clientes de forma habitual. Podrás vender y canjear Membresías durante el proceso de Venta mediante Booksy Biz Pro en una tablet o computadora.
Para crear una Membresía:
1. Selecciona Tarjetas de regalo y bonos
2. Abre Membresías
3. Haz clic en Gestionar membresías y luego selecciona el ícono del signo más en la esquina inferior derecha
Para obtener más información sobre cómo configurar las membresías, echa un vistazo a nuestro video tutorial yendo a la biblioteca de Booksy y buscando Tutorial: Tarjetas de regalo, membresías y cupones de sesiones.
¿No has encontrado la respuesta?
Ponte en contacto con nosotros.Protección contra inasistencias
¿Cuál es la diferencia entre los prepagos y las tasas de cancelación?
- Prepagos: al reservar, los clientes deberán pagar por adelantado una parte o el total del servicio. Después de su cita, el prepago se deduce del total al momento de cobrar. Si cancelan o no asisten a su cita, te quedarás con los fondos que se pagaron por adelantado.
- Tasas de cancelación: al reservar, se les notifica a los clientes la política de tasas de cancelación y se les pide que guarden la información de su tarjeta. Una vez verificada la tarjeta, se confirmará la reserva. Si cancelan a última hora o no asisten, puedes optar por cobrarles la tasa o renunciar a ella. Si quieres que las tasas se cobren automáticamente, ve a Configuración del negocio → Pagos y ventas → Protección contra inasistencias.
¿Qué significa cobrar automáticamente las tasas de cancelación?
Si el cliente no asiste, tienes la opción de cobrarle automáticamente. Para ello, selecciona Configuración del negocio → Pagos y ventas → Protección contra inasistencias → Tasas de cancelación y activa el interruptor junto a la opción "Cobrar tasas de cancelación automáticamente". No te olvides de marcar la cita del cliente como una inasistencia de inmediato. Las tasas de cancelación de todas las citas marcadas como inasistencia se cobrarán al final de cada día hábil.
Nota: Los usuarios de Booksy Biz Lite no tendrán la posibilidad de desactivar los cobros automáticos de las tasas de cancelación.
¿Cómo puedo configurar la protección contra inasistencias?
Selecciona Configuración del negocio (celular: Perfil → Configuración) → Pagos y ventas → Protección contra inasistencias. Desde ahí puedes activar la protección contra inasistencias y ajustar la configuración de esta función.
Puedes elegir entre dos opciones:
1. Prepagos: al momento de reservar, el cliente paga por adelantado el precio parcial o total del servicio. El monto del prepago se deduce del total al momento de cobrar.
2. Tasas de cancelación: al momento de reservar, se le pedirá al cliente que proporcione la información de su tarjeta de crédito. Si cancela a última hora o no asiste, podrás cobrar a su tarjeta la tasa de cancelación.
Puede optar por aplicar la protección contra inasistencias solo a determinados servicios. Ten en cuenta que debes activar los pagos móviles para poder utilizar la protección contra inasistencias.
¿Cómo interactúan las tasas de cancelación con mi política de cancelación en la configuración de las reservas?
Las tasas de cancelación se ejecutan en función de tu configuración. Puedes crear tu propia política de cancelación por escrito para explicarle a tus clientes exactamente cómo es que funciona y qué es lo que pueden esperar. Asegúrese de que se describe claramente todo lo relacionados con las inasistencias y las tasas de cancelación.
¿Qué es un cliente de confianza?
Cuando marques a alguien como cliente de confianza, esta persona no tendrá que mantener guardada la información de su tarjeta para los servicios que requieran prepagos o una tasa de cancelación.
Para designar a un cliente como cliente de confianza:
1. Ve a Clientes
2. Selecciona al cliente
3. Haz clic en Editar
4. Utiliza el cuadro de cliente de confianza
5. Selecciona Sí
6. Guardar
¿Qué ocurre si tengo que reembolsar un prepago o una tasa de cancelación?
Independientemente de la razón por la que necesites reembolsar a un cliente, Booksy quiere hacer el proceso lo más fácil posible.
Para reembolsar a un cliente desde una tablet o navegador web:
1. Ve a Ventas
2. Haz clic en Transacciones
3. Busca la transacción que quieres reembolsar y haz clic para abrir los detalles
Desde el celular:
1. Ve a Perfil
2. Desplázate hasta la sección Pagos
3. Selecciona Más
Haga clic en Transacciones, si se puede realizar un reembolso, habrá un botón de reembolso en el recibo. Haz clic en el botón y confirma el reembolso. Una vez confirmado, se programará el reembolso.
Ten en cuenta que solo es posible tramitar un reembolso dentro de los 30 días siguientes a la transacción original. Booksy no puede realizar reembolsos por pagos realizados a través de Square.
¿Puedo renunciar a las tasas de cancelación si así lo quiero?
Sí, pero te recomendamos considerarlo detenidamente. Estas herramientas fueron diseñadas para ayudarte a proteger tus ganancias porque sabemos lo importante que son para tu éxito. Si aun así quieres renunciar a las tasas de cancelación, la app te permitirá hacerlo en cualquiera de las cuatro situaciones siguientes:
1. El cliente está marcado como cliente de confianza.
2. El cliente te ha visitado más del número de veces establecido, lo que provocó que su estado cambiara automáticamente a cliente de confianza (para cambiar el número de citas que deben completarse, ve a Configuración del negocio → Pagos y ventas → Protección contra inasistencias → Clientes de confianza).
3. Si cambias la configuración de las tasas de cancelación a Manual en lugar de Cobro automático. Una vez más, considera esto detenidamente, ya que se aplicará a TODAS las citas, no solo a la de este cliente en concreto.
4. Cobra manualmente la cita con la tasa de cancelación justo después de que se suponga que ocurra y cancela la transacción para desactivar el cobro automático para esta visita específica.
¿Cómo puedo aceptar depósitos?
Para aceptar depósitos, puedes utilizar nuestra función de prepagos, que es una de las opciones de la protección contra inasistencias. Si activas los prepagos, los clientes que reserven contigo de forma online tendrán que pagar por adelantado una parte o el precio total del servicio, según las reglas que hayas establecido. El monto prepagado se deducirá del precio total al momento de cobrar.
Nota: Los prepagos solo se pueden aplicar a los servicios con un precio "fijo" o "desde". No es posible aplicar prepagos a los servicios con los siguientes tipos de precios: variable, gratis o no mostrar. El monto mínimo de pago no puede ser inferior a $5.00. También ten en cuenta que debes tener activados los pagos móviles para poder configurar la protección contra inasistencias. Ver cómo activar los pagos móviles.
Cómo configurar los prepagos:
1. Ve a Configuración del negocio en la barra lateral izquierda (celular: Perfil → Configuración).
2. Haz clic en Pagos y ventas.
3. Selecciona Protección contra inasistencias.
4. Permanece en la pestaña Prepagos (celular: haz clic en Configurar reglas de protección contra inasistencias).
Consejo: Crear una regla significa elegir un conjunto de servicios que tendrán el mismo porcentaje requerido de prepago. Por ejemplo, puedes crear una regla de prepago del 10% para todos tus servicios relacionados con el cabello y establecer una regla de prepago del 15% para todos los servicios relacionados con las uñas.
5. Ajusta el porcentaje del precio del servicio que tus clientes deberán pagar por adelantado utilizando los botones + y -.
6. Haz clic en Aplicar a servicios (celular: haz clic en Siguiente).
7. Selecciona las casillas de verificación junto a los servicios a los que quieres que se aplique esta regla y haz clic en Seleccionar.
Consejo: Puedes utilizar la barra de búsqueda en la parte superior de la página para encontrar servicios específicos.
8. Guardar.
¿No has encontrado la respuesta?
Ponte en contacto con nosotros.Informes
¿Cómo puedo descargar los informes de Booksy?
Booksy Biz Pro (aplicación para tablet/navegador web):
Para empezar, ve a Informes. Aquí puedes elegir el rango de fechas que quieres visualizar. Una vez aplicado el rango de fechas, utiliza la barra de navegación de la parte superior para elegir la categoría de informe adecuada.
Nuestros gráficos proporcionan una gran perspectiva, permitiéndote identificar cualquier tendencia sin tener que indagar demasiado.
A medida que te desplazas hacia abajo, encontrarás información más detallada. Esto variará en función de la categoría de informe.
En la barra lateral derecha, haz clic en el título del informe para visualizarlo. Una vez allí, si quieres guardar una copia para tus registros, puedes hacer clic en el botón de Descargar en la esquina superior derecha. Esto también te permite analizar los datos más a fondo.
Booksy Biz (aplicación para celulares):
Puedes descargar un conjunto de informes detallados yendo a Perfil y bajando hasta Resumen de rendimiento. Haz clic en el botón de Informe detallado y selecciona el periodo para el que quieres generar un informe. Se enviará al correo electrónico asociado a tu cuenta de Booksy un archivo Excel con un conjunto de informes para ese periodo de tiempo
¿Podré ver todas mis transacciones en la sección de Estadísticas e informes de Booksy?
Sí, si utilizas Booksy Biz Pro:
1. Ve a Estadísticas e informes
2. Selecciona Movimiento de caja para ver los informes detallados de los pagos
Si quieres ver todas las transacciones:
1. Ve a Ventas
2. Haz clic en Transacciones
Los usuarios de Booksy Biz Lite recibirán información sobre los pagos por correo electrónico. Como propietario o gerente también puedes ver las transacciones yendo Perfil → Ver resumen de transacciones o ver el informe de transacciones de un período en particular enviando un informe detallado a tu correo electrónico.
¿No has encontrado la respuesta?
Ponte en contacto con nosotros.Turnos
¿Cómo puedo copiar los turnos a otras semanas?
Esta respuesta solo se aplica a Booksy Biz Pro (aplicación para tablet/navegador web). Para obtener ayuda con otros productos de Booksy, ponte en contacto con el equipo de soporte en info.us@booksy.com.
1. Ve a Gestión de empleados y recursos
2. Abre Turnos
3. Haz clic en Copiar en la esquina superior derecha
Puedes copiar un día, o una semana entera y luego aplicar los mismos turnos a fechas futuras. Tienes la opción de copiar los turnos de todos los empleados, o solo de algunos.
¿Cómo puedo editar los turnos de los empleados?
Booksy Biz Pro (aplicación para tablet/navegador web):
1. Ve a Gestión de empleados y recursos.
2. Abre Turnos. A la izquierda verás una lista con todos tus empleados junto con el número de horas que tienen programadas para trabajar. Para editar un turno en particular, ve a la celda correspondiente y haz clic en el ícono del lápiz para editarlo. Desde ahí puedes realizar cambios y hacer clic en Guardar. También puedes cambiar a visualización semanal. Continúa editando los turnos hasta que tu horario para la semana esté establecido.
Booksy Biz (aplicación para celulares):
1. Ve a Perfil.
2. Ve a Configuración.
3. Abre Gestión de horarios.
4. Haz clic en Horarios de trabajo de los empleados.
5. Selecciona a un empleado y edita su horario normal de trabajo según sea necesario.
¿Cómo puedo marcar mi negocio como cerrado para un día específico?
Booksy Biz Pro (aplicación para tablet/navegador web):
1. Ve a Gestión de empleados y recursos.
2. Selecciona Turnos.
3. Ve a la fecha en la que necesitas cerrar utilizando el botón > para desplazarte un día a la vez, o haciendo clic directamente en la fecha actual para visualizar el mes completo.
4. Verás el ícono del lápiz en la esquina superior izquierda junto al horario de apertura, y otro en la esquina superior derecha, junto al horario de apertura actual programado para esa fecha. Haz clic en el ícono del lápiz junto al horario de apertura programado.
5. Haz clic en el botón para cerrar tu negocio durante ese día. Se mostrará en verde cuando esté activado y en blanco cuando esté desactivado.
6. Guardar.
Booksy Biz (aplicación para celulares):
1. Ve a Perfil.
2. Haz clic en Configuración.
3. Abre Gestión de horarios.
4. Selecciona Calendario y turnos. Si vas a cerrar tu negocio para una fecha específica, haz clic en el ícono de Vacaciones en la esquina inferior derecha y selecciona Añadir día(s) de descanso.
5. Establece el periodo de tiempo para el que quieres cerrar temporalmente tu negocio.
6. Guardar.
Si tienes empleados programados para trabajar en esas fechas, se te preguntará si quieres aplicar los cambios también a sus horarios.
Si tienes citas con clientes programadas para ese día, se te preguntará si quieres cancelarlas o reprogramarlas.
¿Cómo puedo ajustar mi horario de apertura para un día específico?
Para cambiar temporalmente el horario de apertura para uno o varios días determinados:
Booksy Biz (aplicación para tablet/navegador web):
1. Ve a Gestión de empleados y recursos.
2. Haz clic en Turnos.
3. Ve a la fecha en la que necesitas realizar ajustes utilizando el botón > para desplazarte un día a la vez, o haciendo clic directamente en la fecha actual para visualizar el mes completo.
4. Verás el ícono del lápiz en la esquina superior izquierda junto al horario de apertura, y otro en la esquina superior derecha, junto al horario de apertura actual programado para esa fecha. Haz clic en el ícono del lápiz junto al horario de apertura programado.
5. Ajusta las horas según sea necesario para reflejar el cambio temporal en tu horario de trabajo.
6. Guardar.
Booksy Biz (aplicación para celulares):
1. Ve a Perfil.
2. Abre Configuración.
3. Haz clic en Gestión de horarios.
4. Ve a Calendario y turnos.
5, Selecciona la fecha del calendario para la que te gustaría cambiar los horarios. El horario actual programado para esa fecha debería aparecer en el letrero debajo del calendario.
6. Haz clic en el letrero. Cambia las horas de apertura y cierre, añade un descanso o incluso modifica el día a abierto o cerrado en la esquina superior derecha.
7. Guardar.
Si tienes otros empleados que están programados para trabajar ese día, y tus nuevas horas afectan a su horario, recibirás una notificación preguntando si quieres aplicar las horas cambiadas a su horario también.
Si tienes citas con clientes programadas para ese día y que se ven afectadas por el cambio de horario, se te preguntará si quieres cancelarlas o reprogramarlas.
¿Puedo imprimir mi horario semanal?
Esta respuesta solo se aplica a Booksy Biz Pro (aplicación para tablet/navegador web). Para obtener ayuda con otros productos de Booksy, ponte en contacto con el equipo de soporte en info.us@booksy.com.
¡Sí, sí puedes!
1. Selecciona Gestión de empleados y recursos
2. Abre Turnos
3. Haz clic en el ícono de la impresora en la esquina superior derecha e imprime tu horario semanal
¿No has encontrado la respuesta?
Ponte en contacto con nosotros.Gestión de empleados y recursos
¿Cómo puedo añadir a un empleado?
Construye tu equipo. Crea un perfil para cada empleado para asignar sus servicios, establecer su horario de trabajo, añadir permisos e invitarlos a utilizar la aplicación de Booksy.
Para añadir a un empleado:
Booksy Biz (aplicación para tablet/navegador web):
1. Selecciona Gestión de empleados y recursos en el menú de la izquierda
2. Selecciona el ícono del signo más en la parte inferior de la página. Desde ahí puedes añadir detalles como su nombre, foto, información de contacto y puesto. También puedes asignar su nivel de permiso, seleccionar los servicios que brindan y, por supuesto, invitarlos a crear una cuenta de Booksy. Una vez que hayas añadido los detalles del empleado, ve a la pestaña Turnos para establecer su horario de trabajo, añadir alguna ausencia y ajustar el horario de apertura.
Booksy Biz (aplicación para celulares):
1. Ve a Perfil.
2. Abre Configuración.
3. Haz clic en Información del negocio.
4. Ve a Empleados y selecciona el ícono del signo más en la esquina inferior derecha. Desde ahí puedes añadir detalles como su nombre, información de contacto, foto y puesto. También puedes asignar su nivel de permiso, seleccionar los servicios que brindan, establecer su horario de trabajo y, por supuesto, invitarlos a crear una cuenta de Booksy.
¿Cómo puedo ajustar el horario de trabajo de mis empleados?
Una vez que añadas a tus empleados en Booksy, el siguiente paso es configurar sus horarios de trabajo, para que los clientes puedan reservar citas con ellos de forma online. Por defecto, los turnos de los empleados están configurados para que coincidan con tu horario de apertura. Puedes actualizarlos para reflejar la disponibilidad de tu equipo. También puedes añadir descansos durante cada jornada laboral y ausencias.
Para editar los horarios de trabajo de tus empleados:
Booksy Biz Pro (aplicación para tablet/navegador web):
1. Ve a Gestión de empleados y recursos.
2. Abre Turnos. Aquí podrás editar los horarios de trabajo, añadir alguna ausencia, así como ajustar el horario de apertura.
Booksy Biz (aplicación para celulares):
1. Ve a Perfil.
2. Abre Configuración.
3. Haz clic en Información del negocio.
4. Ve a Empleados.
5. Selecciona al empleado que deseas editar.
6. En Más, selecciona Horario laboral.
¿Cómo puedo añadir un recurso?
Esta respuesta solo se aplica a Booksy Biz Pro (aplicación para tablet/navegador web). Para obtener ayuda con otros productos de Booksy, ponte en contacto con el equipo de soporte en info.us@booksy.com.
Asigna recursos limitados a los servicios, como si se tratara de un empleado. Los recursos son una gran herramienta para reservar salas y asegurarse de que el equipo que necesitas está disponible, cuando lo requieres.
Para añadir un recurso:
1. Selecciona Gestión de empleados y recursos en el menú de la izquierda
2. Ve a Recursos en la parte superior de la página
3. Selecciona el ícono del signo más en la parte inferior de la página
Para obtener más información sobre cómo añadir recursos, echa un vistazo a nuestro video tutorial yendo a la biblioteca de Booksy y buscando Tutorial: Gestión de empleados y recursos.
¿Pueden mis empleados gestionar sus propios calendarios en Booksy?
Sí. Como propietario de la cuenta de Booksy, puedes invitar a los empleados a descargar la app en sus celulares. Con ella, podrán gestionar las citas, acceder a los detalles de los clientes, visualizar su calendario, cobrar a los clientes y mucho más. Todo desde la palma de la mano.
Para añadir la dirección de correo electrónico de tu empleado y permitirle ingresar a tu cuenta de Booksy, simplemente sigue estas soluciones:
Booksy Biz Pro (aplicación para tablet/navegador web):
1. Ve a Gestión de empleados y recursos. Aquí podrás editar a tus empleados haciendo clic en ellos y seleccionando el ícono del lápiz.
2. Escribe la dirección de correo electrónico de tu empleado.
3. Toca Invitar (o Invitar de nuevo si ya has enviado una invitación).
Booksy Biz (aplicación para celulares):
1. Ve a Perfil.
2. Abre Configuración.
3. Ve a Información del negocio.
4. Haz clic en Empleados.
5. Selecciona al empleado al que quieres invitar y escribe un correo electrónico.
6. Haz clic en Invitar y crear cuenta de Booksy (o Invitar de nuevo si ya has enviado una invitación).
7. Guardar.
Consejo: Asegúrate de asignar a tus empleados el grupo de permisos correcto en función de sus roles.
¿Cómo puedo gestionar los permisos de mis empleados?
Booksy tiene 5 tipos de niveles de permiso. Ten en cuenta que solo un propietario o gerente puede invitar a un empleado a la cuenta y establecer los niveles de permiso correspondientes. Los niveles de permiso de los empleados se pueden modificar en la configuración de empleados.
Para editar los permisos de un empleado:
Booksy Biz Pro (aplicación para tablet/navegador web):
1. Ve a Gestión de empleados y recursos
2. Selecciona al empleado
3. Haz clic en el ícono del lápiz
4. Abre el menú de Nivel de permisos y selecciona el nivel que deseas asignar
Booksy Biz (aplicación para celulares):
1. Ve a Perfil
2. Abre Configuración
3. Haz clic en Información del negocio
4. Ve a Empleados
5. Selecciona al empleado y luego elige el nivel que deseas asignarle en Nivel de permisos
¿Puedo asignar a uno de mis empleados a un determinado servicio o categoría?
Sí, puedes asignar a cada empleado servicios específicos o todos los que ofrece tu negocio. Para realizar cambios, ve a la configuración de empleados.
Para obtener más información sobre cómo asignar servicios a tus empleados, echa un vistazo a nuestro video tutorial yendo a la biblioteca de Booksy y buscando Tutorial: Gestión de empleados
¿Mis empleados pueden ofrecer el mismo servicio a diferentes precios o con distinta duración?
Sí, puedes crear variantes de los servicios que ofreces y establecer diferentes precios o distinta duración, así como asignarlos a los empleados que quieras. Si quieres cobrar más por los servicios realizados por tu estilista principal o tu tatuador más famoso, añade una variante de servicio especial para ellos.
Booksy Biz Pro (tablet/computadora)
1. Ve a Configuración del negocio
2. Selecciona Configuración de servicios
3. Haz clic en Servicios y combos de servicios
4. Selecciona un servicio cuya variante quieras asignar a otro empleado
5. Haz clic en + Añadir variante de servicio y actualiza la variante
6. Ve a la pestaña Empleados
7. Asigna las variantes de servicio correspondientes a los empleados que quieras
Booksy Biz (aplicación para celulares)
1. Ve a Perfil y abre Configuración
2. Selecciona Configuración de servicios
3. Haz clic en Servicios y combos de servicios
4. Selecciona un servicio cuya variante quieras asignar a otro empleado
5. Haz clic en + Añadir variante de servicio y actualiza la variante
6. Ve a la pestaña Empleados
7. Asigna las variantes de servicio correspondientes a los empleados que quieras
¿Puedo ocultar a los empleados que no ofrecen ningún servicio?
¡Sí! Siempre puedes elegir si quieres que tus empleados aparezcan en tu calendario de Booksy o no. Puedes ocultar a los empleados que no brindan ningún servicio a los clientes y no necesitas que aparezcan en tu calendario (por ejemplo, si un empleado solo trabaja en la recepción o es el gerente). Esto hará que tu calendario sea mucho más claro y que te resulte más fácil identificar los espacios libres.
Booksy Biz Pro (aplicación para tablet/navegador web):
1. Ve a Gestión de empleados y recursos
2. Selecciona al empleado
3. Haz clic en el ícono del lápiz
4. Desmarca la casilla junto a la opción Mostrar empleado en el calendario
5. Guardar
Ten en cuenta que solo puedes ocultar a los empleados que no están disponibles para reservar online.
¿Puedo generar informes de rendimiento de mis empleados?
Esta respuesta solo se aplica a Booksy Biz Pro (aplicación para tablet/navegador web). Para obtener ayuda con otros productos de Booksy, ponte en contacto con el equipo de soporte en info.us@booksy.com.
Sabemos que gestionar un gran equipo requiere mucho tiempo y queremos ayudarte en todo lo que podamos. El informe de datos sobre el rendimiento del empleado contiene toda la información que necesitas sobre tus empleados en un solo lugar con el fin de ayudarte a analizar su rendimiento y brindarles comentarios adecuados. Puedes filtrar el informe por el empleado y las secciones seleccionadas y, como propietario o gerente, puedes mostrarle o enviarle el informe a tu empleado sin poner en riesgo los datos de los demás.
En este reporte puedes consultar:
- las estadísticas más importantes del empleado seleccionado durante un período de tiempo seleccionado
- el resumen de las citas por estado, y los servicios realizados por categoría y tipo de servicio, así como el resumen de cobros de la protección contra inasistencias
- el desglose de las citas y las ventas realizadas por el empleado seleccionado
- la información detallada sobre el tiempo de trabajo y las ausencias programadas y futuras del empleado seleccionado
- el resumen de todas las transacciones asociadas con citas, ventas rápidas y ventas de productos
- el resumen de los clientes del empleado seleccionado por estado de cliente y el desglose de las reseñas y la puntuación del empleado
Para generar el informe de datos sobre el rendimiento del empleado:
1. Ve a Informes.
2. Ve a la pestaña Empleados.
3. Selecciona Datos sobre el rendimiento del empleado en la lista de la derecha.
4. Selecciona al empleado en el menú desplegable de la parte superior.
5. Selecciona las secciones que quieres consultar en el menú desplegable de la derecha.
6. Haz clic en Aplicar.
7. Puedes ver el informe de forma online o descargarlo en la esquina superior derecha.
¿No has encontrado la respuesta?
Ponte en contacto con nosotros.Perfil
¿Dónde puedo encontrar el enlace de mi perfil de Booksy para compartirlo con los clientes?
Para compartir tu perfil de Booksy:
1. Ve a Perfil.
2. Haz clic en Compartir (junto al icono del ojo en la esquina superior derecha de tu foto de portada). Esto te pedirá que compartas el enlace de tu perfil. Puedes compartirlo directamente en tus redes sociales y en WhatsApp o copiarlo en el portapapeles.
¿Cómo puedo vender mis productos de forma online a través de Booksy?
Si quieres vender productos de forma online, puedes vincular tu tienda online a tu perfil de Booksy:
1. Ve a Configuración del negocio (celular: Perfil → Configuración).
2. Abre Información del negocio.
3. Haz clic en Nombre e información del negocio. Puedes enlazar tu tienda online en la sección Redes sociales.
Todo producto al por menor añadido a tu inventario en Booksy solo estará disponible para la venta en tu local y no será visible para los clientes en tu perfil de Booksy. Tenerlos en Booksy te permite controlar existencias y añadirlos al carrito del cliente durante el proceso de venta.
¿Qué es el progreso del perfil?
El progreso del perfil es una guía con los pasos que puedes seguir para alcanzar el éxito en Booksy. Según nuestros datos, seguir estos pasos te ayudará a lucir lo mejor posible, a establecer tu estilo y a llegar a los clientes a los que quieres llegar.
Te centrarás en:
- perfeccionar tu perfil
- fidelizar a tu comunidad
- hacer que tu tiempo valga la pena
Por cada nivel que completes, recibirás una recompensa por correo electrónico.
¿El progreso del perfil es visible para mis clientes?
No, el progreso del perfil solo es visible para ti. Se trata de una función interna diseñada para ayudarte a explorar todo lo que Booksy puede ofrecerte, y ayudarte a desbloquear nuevas oportunidades para tu negocio.
¿Cómo puedo marcar un paso como completado?
La mayoría de los pasos se completarán automáticamente a medida que se cumplan los requisitos dentro de la app. Por ejemplo, el paso "Añadir una foto del lugar de trabajo" se marcará como completado cuando añadas al menos una foto de tu lugar de trabajo a tu perfil.
Algunos pasos no se pueden marcar como completados por Booksy porque ocurren fuera de nuestra app. Por ejemplo, el paso "Actualizar el buzón de voz de mi negocio" deberá marcarse como completado manualmente. Simplemente haz clic en el paso y confirma que lo has completado.
¿Cómo puedo añadir fotos a mi portafolio?
Te recomendamos añadir fotos a tu portafolio para mostrar tus habilidades y diferenciarte del resto.
Para añadir fotos de tu último trabajo:
1. Ve a Perfil
2. Busca la sección titulada Portafolio
3. Selecciona Subir desde dispositivo o Subir desde Instagram (celular: Agregar desde teléfono / Agregar desde Instagram). También puedes agregar fotos desde tu dispositivo y desde Instagram, pero debes seleccionarlas por separado.
Si eliges agregar fotos desde Instagram, serás redirigido para iniciar sesión en Instagram y seleccionar las fotos que quieres subir a tu portafolio de Booksy. Ten en cuenta que las fotos de Instagram recién agregadas no aparecerán de inmediato en el portafolio, sino que requerirán volver a subirlas a través del botón mencionado.
¿Cómo puedo añadir una foto de portada?
Tu foto de portada es la imagen más importante de tu perfil de Booksy. Es la primera cosa que los clientes ven. Para animarlos a seguir desplazándose, asegúrate de que esta imagen es nítida y les da una idea de a qué te dedicas.
Para añadir una foto de portada:
1. Ve a Perfil
2. Toca el botón Añadir portada + en la esquina superior izquierda
En la aplicación para tablet/navegador web, además de subir tu foto de portada, verás las opciones de subir el logotipo de tu negocio y añadir fotos de tu lugar de trabajo.
¿Cómo puedo eliminar las fotos de mi perfil?
Para eliminar las fotos de tu perfil:
Booksy Biz Pro (aplicación para tablet/navegador web):
Para el logo o la foto de portada:
1. Ve a Perfil
2. Selecciona el ícono del lápiz en la esquina superior izquierda para abrir Fotos de perfil
3. Vuelve a hacer clic en el otro ícono del lápiz cerca del logo o de la foto de portada
4. Selecciona el botón Eliminar logo o Eliminar foto de portada
5. Haz clic en Eliminar
Para las fotos del lugar de trabajo:
1. Ve a Perfil
2. Selecciona el ícono del lápiz en la esquina superior izquierda
3. Selecciona una foto en Fotos del lugar de trabajo que desees eliminar
4. Haz clic en los tres puntos de la esquina superior derecha
5. Haz clic en Eliminar
Para el portafolio:
1. Ve a Perfil
2. Ve a la sección Portafolio
3. Selecciona la foto que quieres eliminar
Consejo: Para facilitar la búsqueda, haz clic en el botón Mostrar todo
4. Toca en los tres puntos de la esquina superior derecha
5. Haz clic en Eliminar
Booksy Biz (aplicación para celulares):
Para el logo:
1. Ve a Perfil
2. Haz clic en tu logo
3. Selecciona el ícono del lápiz
4. Haz clic en Eliminar
Para la foto de portada:
1. Ve a Perfil
2. Selecciona el ícono del lápiz en la esquina superior izquierda
3. Vuelve a hacer clic en el otro ícono del lápiz
4. Haz clic en Eliminar
Para el portafolio:
1. Ve a Perfil
2. Ve a la sección Portafolio
3. Selecciona la foto que quieres eliminar
Consejo: Para facilitar la búsqueda, haz clic en el botón Más
4. Toca los tres puntos que hay bajo cualquier foto
5. Haz clic en Eliminar
Para las fotos del lugar de trabajo:
1. Ve a Perfil
2. Haz clic en Configuración
3. Selecciona Información del negocio
4. Ve a Fotos de perfil
5. Haz clic en Fotos del lugar de trabajo
6. Selecciona la foto que deseas eliminar
7. Toca el ícono del bote de basura
8. Haz clic en Eliminar
¿Puedo importar reseñas de clientes desde otra plataforma?
Sabemos lo mucho que te esfuerzas para ganar las reseñas y queremos que la transición a Booksy sea lo más sencilla posible. Podemos importar tus reseñas existentes a Booksy para darte una ventaja a la hora de establecer tu negocio en Booksy. Ponte en contacto con el equipo de soporte en info.us@booksy.com para empezar.
¿Cómo puedo eliminar de mi perfil una mala reseña de un cliente?
Una mala reseña refleja la experiencia de un cliente una sola vez. La mejor manera de abordar una reseña no tan buena es trabajar con el cliente que la dejó. Responde públicamente a esa reseña en tu cuenta de Booksy Biz y explica todo lo que pasó para volver a ganar su confianza. Esto demuestra que eres un propietario comprometido y genera confianza en los servicios que ofreces para los nuevos clientes que visitan tu perfil.
Las reseñas solo pueden ser eliminadas si infringen las condiciones de servicio de Booksy. En resumen, las reseñas que contengan lenguaje discriminatorio o abusivo, amenazas violentas o referencias a actividades ilegales serán eliminadas inmediatamente de la plataforma al igual que los usuarios implicados.
¿Dónde puedo encontrar el enlace de mi perfil de Booksy o código QR para compartirlo con los clientes?
Compartir el código QR o enlace de tu perfil de Booksy es la forma más rápida de conseguir reservas.
Para compartir tu perfil de Booksy:
1. Dirígete a Perfil.
2. Haz clic en Compartir perfil.
3. Aquí puedes descargar y compartir (solo en la app para celulares) el código QR de tu perfil o copiar y compartir el enlace de tu perfil.
Imprimir una plantilla descargada con el código QR de tu perfil y ponerlo en tus tarjetas de visita o crear calcomanías es una excelente manera de hacer que sea aún más fácil para tus clientes reservar por sí mismos. Con el código QR en la punta de sus dedos, tus clientes están a solo un escaneo rápido de reservar contigo, incluso si no tienen nuestra app de Booksy para clientes.
Puedes compartir el enlace de tu perfil directamente en tus redes sociales o simplemente copiarlo y enviárselo a un cliente a través de cualquier canal.
Nota: Como propietario, tienes acceso al código QR del negocio, mientras que tus empleados tienen sus códigos individuales.
¿No has encontrado la respuesta?
Ponte en contacto con nosotros.Configuración del negocio
¿Cómo puedo editar la información de mi negocio?
Cuando crees una cuenta en Booksy, necesitarás añadir información básica sobre tu negocio, como el nombre y los datos de contacto. También puedes actualizarlos más tarde en Configuración del negocio → Información del negocio, así como añadir más información, como tus datos fiscales y enlaces a tus páginas de redes sociales.
Para obtener más información sobre cómo editar la información de tu negocio, echa un vistazo a nuestro video tutorial yendo a la biblioteca de Booksy y buscando Tutorial: Configuración del negocio.
¿Cómo puedo cambiar la ubicación de mi negocio?
Para cambiar la ubicación de tu negocio
Booksy Biz Pro (aplicación para tablet/navegador web):
1, Selecciona Configuración del negocio
2. Ve a Información del negocio
3. Ve a Ubicación y servicios a domicilio
4. Haz clic en ícono del lápiz en la sección Dirección
5. Ingresa la dirección correcta
6. Guardar
En la app para tablet, también puedes editar la ubicación del pin independientemente de la dirección. Solo tienes que hacer clic en Ajustar mapa en la pestaña Ubicación y servicios a domicilio y desplazarte por el mapa para colocar el pin en la posición ideal.
Booksy Biz (aplicación para celulares):
1. Selecciona Perfil
2. Abre Configuración
3. Ve a Información del negocio
4. Ve a Ubicación y servicios a domicilio
5. Haz clic en la flecha de la sección Dirección
6. Ingresa la dirección correcta
7. Haz clic en Continuar
8. Guardar
En la app para celulares, también puedes editar la ubicación del pin independientemente de la dirección. Solo tienes que tocar en Ubicación en el mapa en la sección Ubicación y servicios a domicilio y desplazarte por el mapa para colocar el pin en la posición ideal.
Si cambias de zona horaria, ponte en contacto con el equipo de soporte a través del chat de ayuda o en info.us@booksy.com para que realicen esta actualización por ti.
¿Cómo puedo crear un negocio con varias direcciones?
Crea cuentas separadas para cada ubicación y permite que los clientes seleccionen una en particular. Tienes la opción de fusionar estas dos cuentas, lo que te permite cambiar entre dos o más cuentas de Booksy utilizando un único nombre de usuario. Si quieres fusionar varias cuentas, ponte en contacto con el equipo de soporte en info.us@booksy.com.
¿Cómo puedo establecer mi horario de apertura estándar?
Al configurar tu cuenta de Booksy, se te pedirá que establezcas tu horario de apertura. Puedes cambiarlo en cualquier momento dentro de la app.
Booksy Biz Pro (aplicación para tablet/navegador web):
1. Ve a Configuración del negocio
2. Abre Información del negocio
3. Haz clic en Horario de apertura
Consejo: Los cambios realizados en tu horario de apertura pueden entrar en vigor inmediatamente, a la semana siguiente o en una fecha seleccionada, dependiendo tu elección.
Booksy Biz (aplicación para celulares):
1. Haz clic en Perfil
2. Ve a Configuración
3. Selecciona Gestión de horarios
4. Ve a Horario de apertura
¿Puedo elegir más de una categoría de negocio?
¡Sí! Solo podrás seleccionar una categoría principal, pero puedes seleccionar varias subcategorías.
1. Ve a Configuración del negocio (celular: Perfil → Configuración)
2. Abre Información del negocio
3. Ve a Categoría del negocio
4. Selecciona todas las categorías que apliquen a tu negocio
¿Cómo puedo ajustar mi configuración de reservas?
Booksy te permite establecer tus propias reglas de reserva, para que puedas planificar con antelación y eliminar cualquier cita sorpresa. Establecer reglas te permitirá optimizar tu configuración de reservas para asegurarte de que tu calendario se llena de citas mientras estás ocupado con el trabajo.
Para editar la configuración de reservas:
1. Ve a Configuración del negocio (celular: Perfil → Configuración)
2. Selecciona Opciones avanzadas
3. Abre Configuración de las reservas
Para obtener más información sobre cómo editar tu configuración de reservas, echa un vistazo a nuestro video tutorial yendo a la biblioteca de Booksy y buscando Tutorial: Configuración del negocio.
¿Cómo puedo configurar los servicios?
Antes de empezar a gestionar tu calendario y tus reservas en Booksy, tienes que asegurarte de que tienes configurada tu lista de servicios. Para ayudarte a empezar, se han creado servicios para ti de forma automática de acuerdo con la categoría de negocio que seleccionaste al crear tu cuenta. Puedes editarlos, añadir nuevos y categorizarlos cuando estés listo, pero te recomendamos que lo hagas cuanto antes.
Para configurar o editar tus servicios:
1. Ve a Configuración del negocio (celular: Perfil → Configuración).
2. Abre Configuración de servicios.
3. Selecciona Servicios y combos de servicios. Desde ahí puedes añadir nuevas categorías y organizar o editar los servicios existentes. Para añadir un nuevo servicio, selecciona el ícono del signo más en la esquina inferior derecha.
Consejo: Puedes añadir fotos del servicio y/o una descripción del servicio que puedes adaptar según te convenga para que sea lo más clara y atractiva posible para tus clientes. Todo esto se mostrará en tu perfil de Booksy.
¿Cómo puedo agrupar los servicios en categorías?
Para organizar y categorizar tus servicios:
1. Ve a Configuración del negocio (celular: Perfil → Configuración).
2. Abre Configuración de servicios.
3. Selecciona Servicios y combos de servicios.
4. Haz clic en el ícono del signo más y selecciona Añadir categoría para empezar a crear tu lista.
5. Una vez completado esto, haz clic para editar cualquier servicio y podrás asignarlo a una categoría utilizando el menú desplegable de la categoría.
¿Cómo puedo crear servicios con precios y duraciones variables?
Servicio con precio variable: si quieres establecer precios variables para un determinado servicio, establece el precio del servicio como variable. Si quieres ofrecer diferentes versiones del mismo servicio, cada una con un precio diferente, puedes hacerlo en Duración / Precio.
Servicio con duración variable: si quieres establecer varias duraciones para un tipo de servicio, puedes hacerlo en Duración / Precio. Por ejemplo, puedes ofrecer un servicio de corte de pelo largo (1 hora) y de pelo corto (30 minutos).
¿Cómo puedo establecer los tipos de impuesto por defecto para mis productos y servicios?
1. Ve a Configuración del negocio (celular: Perfil → Configuración)
2. Selecciona Pagos y ventas
3. Ve a Configuración de ventas
4. Selecciona Configuración de impuestos
5. Desde aquí puedes establecer los tipos de impuesto por defecto para tus productos y servicios
¿Cómo puedo configurar los complementos?
Los complementos están disponibles para los negocios que utilizan Booksy Biz (aplicación para celulares) y Booksy Biz Pro (aplicación para tablet/navegador web):
1. Ve a Configuración del negocio (celular: Perfil → Configuración)
2. Selecciona Configuración de servicios
3. Haz clic en Complementos para crear y gestionar los complementos que quieres ofrecer
Desde aquí puedes editar y crear nuevos complementos para ofrecerle a tus clientes con los servicios que reservan. Asegúrate de hacer que tus complementos estén disponibles de forma online y asignarlos a los servicios. De este modo, tus clientes podrán seleccionar los complementos que quieren con su reserva.
¿Se toman en cuenta los complementos a la hora de calcular las comisiones de Boost?
No. Las comisiones de Boost se calculan a partir del precio base de un servicio. Cualquier costo adicional para el cliente debido a los complementos no se incluye en las comisiones.
¿Puede un complemento aumentar el precio de un servicio sin afectar su duración? ¿Y viceversa?
Los complementos son flexibles en cuanto a cómo se aplican. Pueden no tener precio y solo añadir tiempo a un servicio, o pueden no tener duración y solo repercutir en el precio. Cuando se reserva un servicio con complementos, el precio y la duración de la cita se actualizan automáticamente según sea necesario.
¿Pueden mis clientes reservar un complemento sin reservar un servicio?
No, los complementos no se pueden reservar como eventos individuales. Requieren un servicio que incluya la opción para seleccionar un complemento.
¿Qué son los combos de servicios y en qué me benefician?
Los combos de servicios te permiten agrupar servicios existentes en una sola cita. Además de ahorrarte papeleo, esta herramienta te ayudará a diferenciarte del resto al ofrecer experiencias únicas para tus clientes.
Puedes configurar los combos directamente en tu calendario y tus clientes pueden reservarlos a través de su app de Booksy para clientes (aplicación para celulares) y de la página web Booksy.com.
Los combos de servicios se pueden reservar:
- En secuencia (uno tras otro) + tiempo de procesamiento opcional entre los servicios
- En paralelo (comienzan al mismo tiempo)
¿Cómo puedo crear combos de servicios?
Para crear un nuevo combo de servicios, es necesario que tengas al menos dos servicios añadidos.
1. Ve a Configuración del negocio (celular: Perfil → Configuración)
2. En Configuración de servicios, selecciona Servicios y combos de servicios
3. Haz clic en el ícono + en la sección de Servicios y combos de servicios
IMPORTANTE: Es necesario tener al menos 2 servicios disponibles para crear un combo y elegir el tipo de reserva:
- En secuencia: los servicios se realizan uno tras otro con la opción de añadir pausas entre ellos
- En paralelo: todos los servicios comienzan al mismo tiempo y son realizados por más de un empleado
4. Asigna servicios a un combo
5. Establece el precio:
- Precio del servicio: suma todos los servicios del combo
- Precio personalizado: establece un precio personalizado para el combo
¿No has encontrado la respuesta?
Ponte en contacto con nosotros.Soporte técnico
¿Cómo puedo cancelar mi cuenta de Booksy?
Ponte en contacto con el equipo de soporte en info.us@booksy.com.
¿Cómo puedo contactar con el equipo de soporte?
Tanto Booksy Biz (aplicación para celulares) como Booksy Biz Pro (aplicación para tablet/navegador web) tienen soporte de chat en vivo 24/7. Comunícate cuando tengas alguna pregunta sobre tu cuenta de Booksy.
Navegador web/tablet: Ícono del signo de interrogación → Soporte
Celular: Perfil → Configuración → Centro de ayuda → Chat de ayuda
También puedes ponerte en contacto con el equipo de soporte por correo electrónico en info.us@booksy.com.
¿Cómo puedo restablecer mi contraseña de Booksy?
Si necesitas restablecer tu contraseña de Booksy utiliza la opción ¿Olvidaste tu contraseña?
1. En la pantalla de inicio de sesión, selecciona Empezar e introduce tu dirección de correo electrónico en el campo correspondiente.
2. En la siguiente pantalla, utiliza la opción ¿Olvidaste tu contraseña?
3. Recibirás un correo electrónico de Booksy con instrucciones para restablecer tu contraseña.
¿No puedes acceder a tu correo electrónico? Ponte en contacto con el equipo de soporte en info.us@booksy.com.
¿Qué puedo hacer si no recuerdo mi contraseña?
Si olvidas tu contraseña de Booksy, siempre puedes volver a ingresar a tu cuenta de Booksy introduciendo la dirección de correo electrónico asociada a tu cuenta en la pantalla de inicio de sesión. Cuando se te pida la contraseña, utiliza la opción ¿Olvidaste tu contraseña? Te enviaremos un correo electrónico con instrucciones para restablecer tu contraseña y volver a ingresar a tu cuenta de Booksy.
¿Cómo puedo cambiar mi contraseña si no tengo acceso a mi correo electrónico?
Si la dirección de correo electrónico asociada a tu cuenta de Booksy ya no es válida, ponte en contacto con nosotros para que podamos actualizar tu dirección de correo electrónico y restablecer tu contraseña.
Puedes ponerte en contacto con el equipo de soporte en info.us@booksy.com.
¿Cómo pueden mis empleados cambiar sus contraseñas?
Tus empleados pueden cambiar su contraseña de Booksy de la misma manera que lo harías tú. Después de introducir la dirección de correo electrónico asociada a su cuenta de Booksy, deben utilizar la opción ¿Olvidaste tu contraseña? para restablecerla.
Si tu empleado necesita actualizar la dirección de correo electrónico que utiliza para acceder a su cuenta de Booksy, puedes realizar ese cambio siguiendo estos pasos:
1. Ve a Gestión de empleados y recursos
2. Elige a un empleado de tu lista
3. Utiliza el ícono del lápiz para editar la información del empleado
4. Actualiza su dirección de correo electrónico y vuelve a enviar la invitación
Mi correo electrónico está asociado a otra cuenta de Booksy. ¿Puedo crear una nueva cuenta de Booksy Biz utilizando el mismo correo electrónico?
Las cuentas nuevas requieren una dirección de correo electrónico única, ¡pero podemos ayudarte! Ponte en contacto con el equipo de soporte en info.us@booksy.com.
¿Cómo puedo obtener una copia de mi lista de clientes de Booksy?
Si quieres obtener una copia de tu lista de clientes con los datos de contacto, ponte en contacto con el equipo de soporte en info.us@booksy.com.
¿Cómo puedo restaurar mi cuenta después de pagar mi suscripción de Booksy?
Si pagaste tu suscripción de Booksy, pero aún no puedes acceder a tu cuenta, o tu cuenta aún está vencida, intenta forzar el cierre y vuelve a abrir la app de Booksy Biz. Evita perder el acceso a tu cuenta de Booksy estando al corriente de los pagos de tu suscripción.
Si sigues sin poder acceder a tu cuenta, comprueba dos o tres veces que estás utilizando la dirección de correo electrónico correcta para iniciar sesión y ponte en contacto con el equipo de soporte en info.us@booksy.com.
¿Por qué no se realiza el pago de mi suscripción de Booksy?
Si Booksy no puede procesar el pago de tu suscripción, comprueba una vez más que los datos de tu tarjeta son correctos yendo a Suscripción y facturación en Configuración del negocio. Si después de comprobar los datos de la tarjeta seguimos sin poder procesar la transacción, confirma con tu banco que hay fondos disponibles y que aceptarán la transacción o utiliza otra tarjeta.
¿Cómo puedo cambiar mi dirección de correo electrónico?
Si la dirección de correo electrónico asociada a tu cuenta de Booksy ya no es válida, o quieres utilizar una nueva dirección de correo electrónico, ponte en contacto con nosotros para que podamos actualizar tu cuenta.
Puedes ponerte en contacto con el equipo de soporte en info.us@booksy.com.
¿No has encontrado la respuesta?
Ponte en contacto con nosotros.Seguridad de la información
¿Booksy está afiliado con la empresa USdirectory (páginas amarillas en línea)?
No, Booksy no tiene ninguna asociación o afiliación con USdirectory ni con ninguna otra empresa que venda listados o prometa aumentar la visibilidad de tu negocio.
Ten mucho cuidado con cualquier empresa que afirme falsamente estar asociada con Booksy. Booksy nunca te llamará para solicitarte el pago de tarifas o suscripciones adicionales por listados comerciales, mayor visibilidad o una suscripción de Boost adicional. Solo cobramos tu tarifa mensual de suscripción y las comisiones de Boost. Todos estos cargos se registrarán y reflejarán directamente en la sección Suscripción y facturación de la app de Booksy.
Si recibes una llamada de esta empresa o de alguien que se presente como representante de Booksy para venderte algo extra, ten mucho cuidado y no les pagues ni proporciones información personal o financiera. En caso de duda, comunícate directamente con Booksy a través de nuestros canales oficiales, como el chat dentro de la app o el correo electrónico.
¿Cómo puedo proteger mis contraseñas, mi cuenta y mis datos?
. Los datos y la información son la nueva moneda en el mundo digital y deben protegerse con el máximo cuidado. A continuación, encontrarás 5 reglas de seguridad que pueden ayudarte a mantener segura tu información personal y la de tu negocio.
1. Cuida tus contraseñas
Piensa en tus contraseñas como la primera línea de defensa contra el acceso no autorizado a tu información privada y a los datos de tu negocio.
- Nunca reutilices las contraseñas para varias cuentas: si un sitio web es vulnerado y tu contraseña se filtra, tus cuentas pueden verse comprometidas en todos los sistemas en los que se haya utilizado la misma contraseña.
- Utiliza solo contraseñas seguras: elige una contraseña que tenga al menos 8 caracteres, con letras mayúsculas y minúsculas, así como un carácter especial También puedes utilizar las llamadas frases de contraseña que son fáciles de recordar, pero difíciles de adivinar: por ejemplo, MiNegocioEsMaravilloso$$$.
- Mantén tus contraseñas en privado: los secretos nunca deben compartirse. Cualquiera que tenga acceso a tu contraseña puede ver, cambiar o borrar toda la información que almacenes dentro de la app.
- Si tienes problemas para crear o recordar contraseñas complicadas, considera la posibilidad de utilizar algún gestor de contraseñas: estas herramientas protegen las cuentas sugiriendo contraseñas seguras y únicas, notificando sobre las que no son seguras o almacenándolas en un solo lugar. Uno de los gestores de contraseñas más populares es el Gestor de contraseñas de Google, disponible en tu cuenta de Google.
- Activa la autenticación multifactor: algunas plataformas te permiten añadir un requisito de verificación de dos factores cuando te conectas, por ejemplo, a tu cuenta de correo electrónico. Una vez activado, no solo tienes que introducir tu contraseña, sino también autorizar el inicio de sesión en un dispositivo de confianza. Considera este método de seguridad adicional si almacenas tus contraseñas de Booksy en un gestor de contraseñas con esa opción (por ejemplo, Google o Apple).
2. Verifica siempre las identidades
No todo el mundo es quien dice ser. Verifica siempre la identidad de la persona que te pregunta por datos confidenciales o te presiona para que realices una transacción sospechosa.
Booksy nunca te pedirá que hagas ningún pago improvisado ni que envíes tu información privada, como tus contraseñas. Si alguien te pide que lo hagas, o simplemente no estás seguro de que un agente de Booksy se haya puesto en contacto contigo, ponte en contacto con nosotros a través del chat de ayuda o llama a nuestro equipo de soporte.
3. Ten cuidado con el phishing
El phishing es el método más común de ciberataque. Los hackers pueden utilizar los correos electrónicos, los mensajes de texto y las llamadas telefónicas para intentar obtener información personal o de los negocios. Por lo general, intentan hacerse pasar por bancos, servicios de entrega y otros socios comerciales utilizando patrones de mensajes especialmente preparados para que parezcan legítimos. Es posible identificar los mensajes de phishing, ya que suelen diferir de los mensajes reales que provienen de fuentes de confianza: las diferencias más comunes son las múltiples erratas o una dirección de correo electrónico sospechosa del remitente. Verifica siempre el remitente y lee el mensaje detenidamente. Si notas algo sospechoso, nunca hagas clic en ningún hipervínculo y no abras ningún archivo adjunto.
Pon a prueba tu habilidad para identificar ataques de phishing con este cuestionario de Google.
4. Cuida tus datos
Hoy en día, los datos son muy importantes y deben protegerse adecuadamente.
- Crea niveles de permiso: Booksy te ofrece la posibilidad de crear un perfil para cada empleado y establecer los niveles de permiso pertinentes. Puedes elegir un nivel de permiso que restrinja el acceso a la información sensible, como la configuración del negocio, la información de los clientes, las campañas de marketing, etc. Puede encontrar más información aquí.
- Establece una alerta para proteger los datos de tus clientes: puedes configurar una alerta que te informará si tu empleado muestra los datos de contacto de varios clientes en un corto periodo de tiempo.
Puedes configurar las notificaciones de seguridad en Configuración del negocio > Opciones avanzadas > Alerta y notificaciones de seguridad.
5. Protege tus dispositivos
Si no mantienes tus dispositivos a salvo, es posible que no sirva de nada seguir las mejores prácticas de seguridad. Puedes minimizar el riesgo de acceso no autorizado a los datos almacenados en tus dispositivos aplicando algunas reglas básicas relacionadas con la seguridad física y remota. En primer lugar, nunca dejes tu computadora ni tus dispositivos móviles sin supervisión. No olvides cerrar sesión cuando termines un turno o tomes un descanso. Y, por último, pero no por ello menos importante, asegúrate de que tus dispositivos cuentan con los últimos parches de seguridad que se proporcionan junto con las actualizaciones del sistema operativo y del software: ¡nunca te saltes ninguna!
¿No has encontrado la respuesta?
Ponte en contacto con nosotros.Hagamos más
y mejor.
Empezar prueba GRATIS
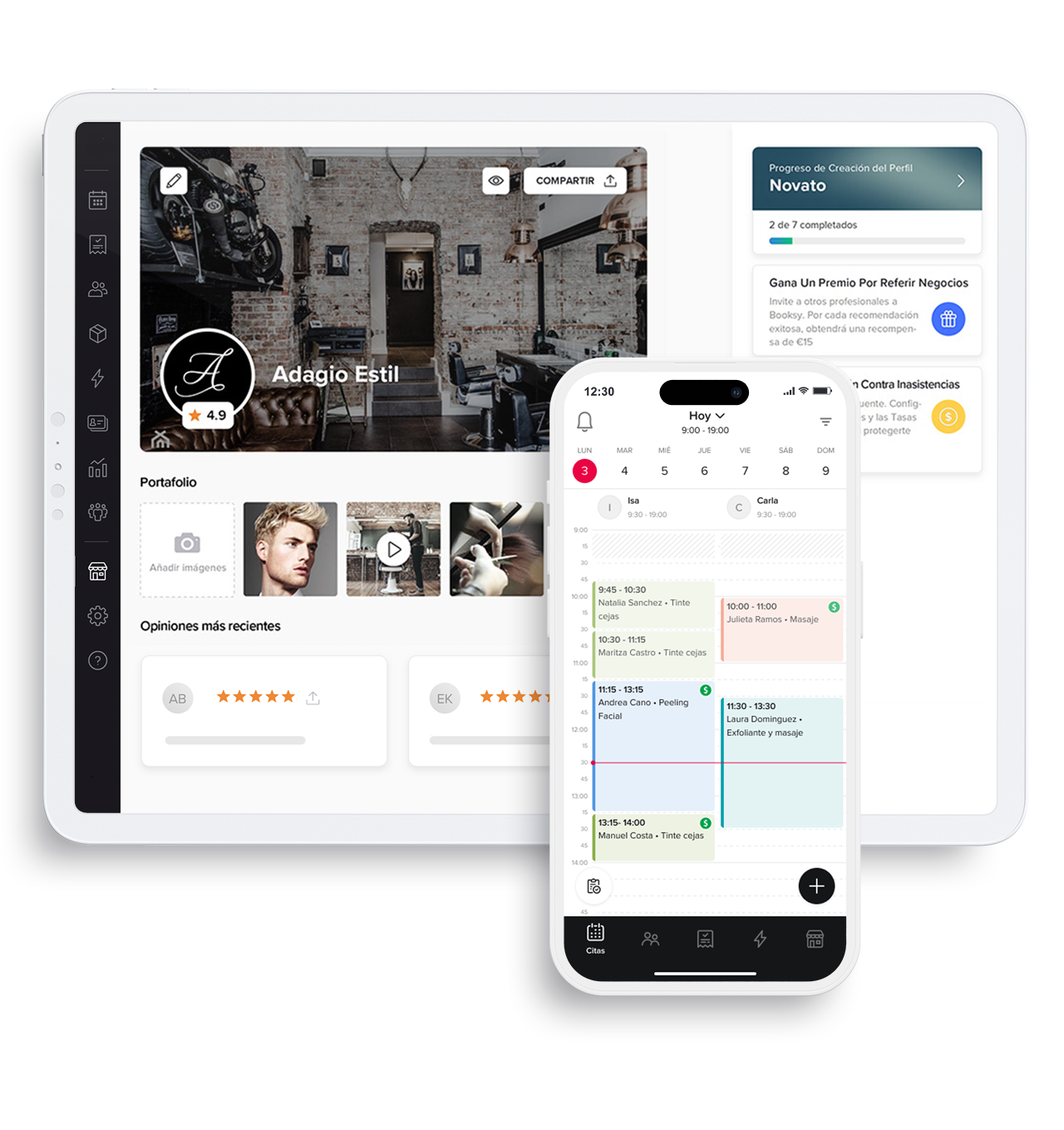
Booksy se integra con algunas de las plataformas
más populares del mundo:

















